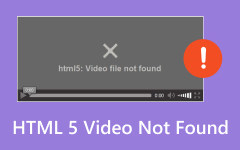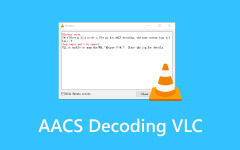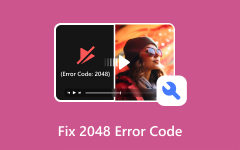Common Reasons Why VLC Not Playing Video and How to Fix It
The free and open-source multimedia player, VLC Media Player, can do various operations. It can play most of the famous audio and video formats. Some included are FLAC, MP4, MKV, AVI, MOV, WMV, and more. In addition, VLC Media Player can also convert and repair corrupted video files.
Regardless of how convenient and flexible VLC is, software issues are inevitable. Have you experienced when the VLC Media Player not playing video? Actually, it is one of the most common issues you may experience in the mentioned program. If you encounter the said problem, this post will explain the common reasons and solutions to fix it. Let’s discover them below!
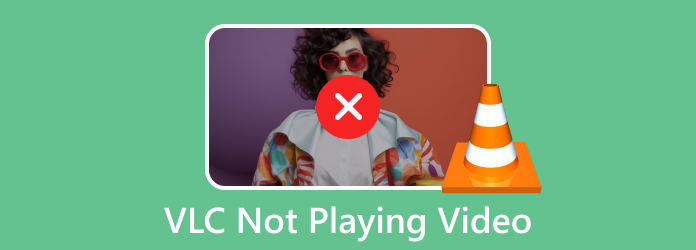
Part 1. List Common VLC Video Playback Errors
When using VLC, there are instances when we experience uncommon operations. If so, this section is for you! It is to know if the operation you experienced using the program is already a severe problem. Below are the common VLC video playback errors.
Video Lagging
When the video lags, it happens because it is not getting the load for the right speed it needs. Slow internet and Wi-Fi connection is one of the leading problems. 4K video not playing in VLC can be the result. It is because the videos are high-quality and need a fast internet connection.
Corrupted Videos
Even a high-quality video not playing in VLC because they are corrupted. This issue happens when the video is unreadable with the program you use. Corrupted videos can also be shown as black screen, flickering, color damage, and more.
Frame Noise
Aside from the video's appearance, issues can also occur with its sound. One of them is the frame noise. It happens when you hear the video containing excess sound in the background. The tones are not included when you download or capture the video.
Part 2. Why VLC Not Playing Video
Why are supported formats, like AVI videos, not playing in VLC? The media player must be the first thing you check. Sometimes, VLC has an outdated and buggy version that hinders its capacity to play videos smoothly. If so, always ensure that the media player’s version is current.
In addition, the file format of the video may not be supported by the program. But if you see the VLC on a black screen when playing videos, the problem is because of outdated graphics card drivers. Lastly, ensure that the program is available in your country.
Part 3. How to Fix VLC Not Playing Video
Your unfortunate experience on the VLC Media Player must not take long. That’s why the methods that can assist you are posted below. Choose the most relevant ones for you.
Option 1. Get VLC Media Player Updated Version
As mentioned in this post, an outdated VLC Media Player can lead to numerous serious issues with your video files. Worse, the program can cause a lag in your computer and corrupt your video files. Do not let the issue ruin your device or files more. Update the VLC Media Player by following the detailed steps below.
Step 1Please open the VLC Media Player on your computer. At the top menu bar, choose the Help tab. Options will be shown on your screen. Please click the Check for Updates button.
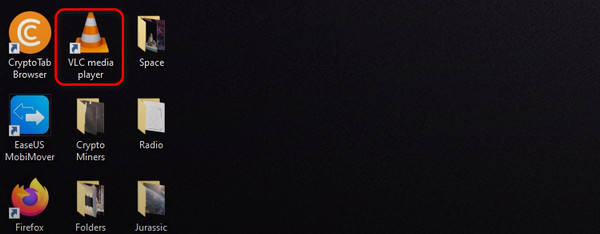
Step 2Your computer will check for any updates for VLC. If there’s one, the software will ask you if you want to install it. Install it afterward. But if your VLC Media Player is on the latest version, clicking the Recheck Version button will finish the process.
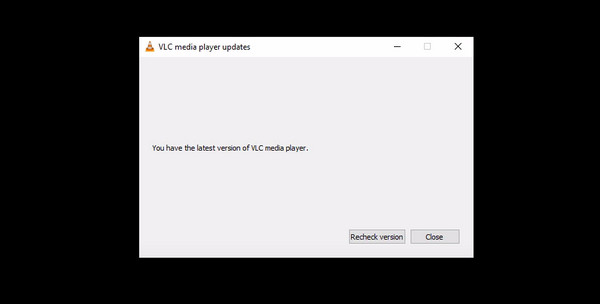
Option 2. Use Tipard FixMP4
If your gut feeling tells you that the video file is the problem, use Tipard FixMP4. The software is designed to repair abnormal issues on your video files. The supported file formats of the tool are 3GP, MP4, MOV, and AVI. It immediately analyzes and fixes the damaged videos after you upload them. In addition, the supported video issues of the software include corrupted, unplayable, downloading errors, and more.
Moreover, the tool has a high trust rate online! One of the features that makes it stand out from other software is its Preview option. Let’s discover how Tipard FixMP4 works below.
Step 1Download, set up, and launch Tipard FixMP4 on your computer. After that, it is time to add the corrupted video on the Plus button on the left. Later, add the sample video to the Plus button on the right.
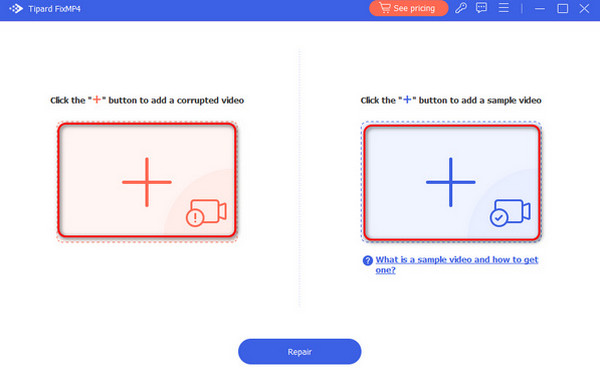
Step 2The software will show you the video's file format at the top. Please click the Repair button to start the process.
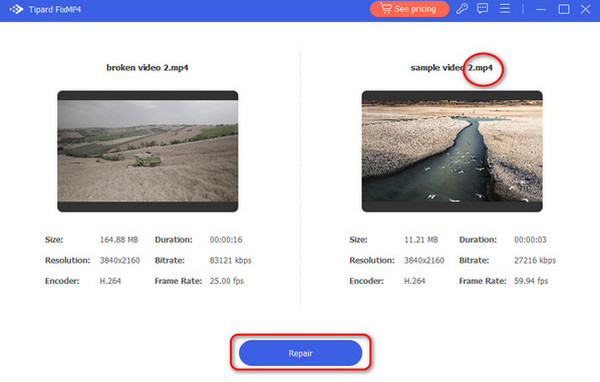
Step 3The results will be shown on the next interface. Choose the Preview button to see the preview of the results. Click the Save button to keep the videos on your computer.
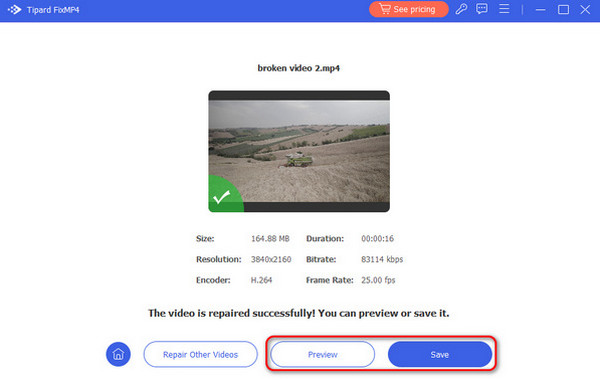
Option 3. Tipard Video Converter Ultimate
Lastly, if you think that compatibility is the main reason your VLC can’t play your videos, use Tipard Video Converter Ultimate. It can convert files 60x faster speed! Some of the supported formats of the tool are AVI, MKV, AVI, MOV, MP3, MP4, and more. After converting, you can also edit your videos. Your videos can be rotated, cropped, added watermark, and more.
Let’s save your precious time and see how the tool works below. Please scroll down.
Step 1Download Tipard Video Converter Ultimate. Set it up and launch it afterward. Open the Converter tab at the top. Locate the video file that you want to convert. Drop it on the software to import it.
Step 2At the bottom left, go to the Output Format section. Select the file format you prefer. On the Save To section, select the folder where you want to save the product.
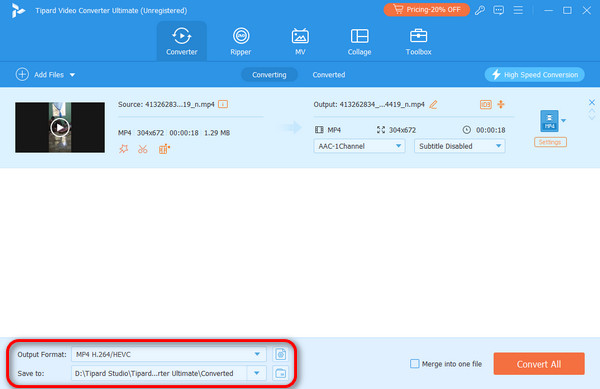
Step 3It is time to start the conversion. Please click the Covert All button. The process will only last for a few seconds. Save the video on your computer afterward.
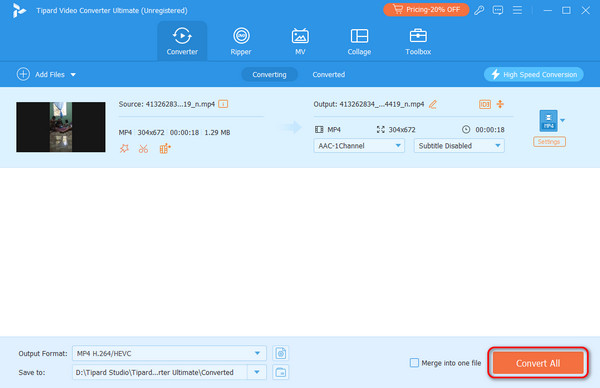
Extended Reading:
How to Fix the Audio Delay Issue on VLC Easily and Quickly
VLC is Unable to Open the MRL: Why and How to Fix It
Part 4. FAQs about VLC Not Playing Video
How do I fix MP4 files that won't play in VLC?
MP4 that won’t play on VLC results from outdated programs, lack of required codecs, etc. The best way to fix the issue is to update the VLC Media Player. Alternatively, try to install the necessary codecs. You can also use a third-party tool that supports MP4. One of the best is Tipard FixMP4.
Why is VLC playing video on a black screen?
Seeing a black screen while playing a video on VLC is due to outdated graphics drivers. Updating them will be the most recommended action you can take. You can go to their official webpage site to download the requirements.
Why is my video not streaming on VLC?
VLC is indeed a flexible program for your video files because it can also help you stream. But if you cannot stream using it, a problem indeed exists. If so, try to update VLC to its latest version. In addition, turning off the cookies forwarding setting can also help. Lastly, try also to turn off hardware-accelerated decoding.
Conclusion
When VLC not playing video, it is difficult to determine the primary cause. But with this article's help, we hope you know the most common ones. Of course, the methods to fix the video issues follow. The easiest ways are posted, including the two effective software, Tipard FixMP4 and Tipard Video Converter Ultimate. Downloading them will help you know them better.