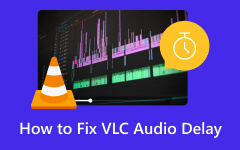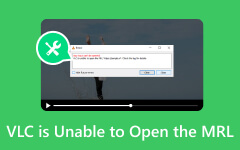How to Fix VLC When Blu-ray Disc Needs a Library for ACCS Decoding
VLC is a widely used multimedia player known for its compatibility with various file formats, such as DVDs, audio CDs, and Blu-rays. However, attempting to play a Blu-ray disc might trigger this Blu-Ray disc needs a library for AACS decoding error. If you're well-versed, adding the required AACS library files can fix this issue. But if VLC seems overwhelming, there is no need to worry. This page explains why this issue happens and guides you through a simple solution so you can easily fix it and fully enjoy your Blu-ray movie experience.
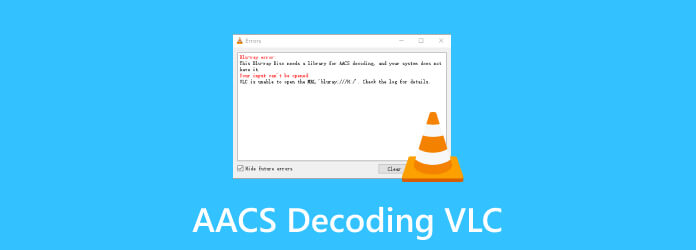
Part 1. What is ACCS Decoding in VLC For?
Let's first identify what AACS is. AACS, or Advanced Access Content System, uses fancy codes to control and limit how we use digital media, especially on Blu-ray discs. It's like a security guard for the disc, ensuring people can't copy and share the movie illegally. This keeps things fair and helps prevent piracy.
Making Blu-ray discs play smoothly on VLC requires AACS decoding, a must-have for dealing with DRM systems like BD+ and AACS. To make this happen, VLC needs special libraries, such as keyDB.cfg and libaacs.dll. These libraries act as VIP passes, helping VLC navigate AACS and BD+ security measures. When you see the error message "This Blu-ray disc requires a library for AACS decoding," think of it as VLC politely asking for these crucial components. Just add these libraries, and you'll treat your VLC to a hassle-free Blu-ray experience in no time.
Part 2. Solve The "Blu-ray Disc Needs A Library For AACS Decoding" Error in VLC
Some users manually uploaded AAC library files and successfully fixed Blu-ray playing issues on VLC. This simple solution usually works, but remember that your file may be corrupted or incompatible with any player - not just VLC. Don't worry, though. This section covers four solutions to this problem, ensuring you can enjoy your media without a hitch.
Warning: The steps outlined below involve downloading files from a website without an SSL certificate.
1. Manually import library files into AACS
This method has proven highly effective for most users. To increase your chances of resolving the VLC player error "This Blu-ray disc needs a library for AACS decoding," it's strongly recommended to follow each step diligently.
Step 1To acquire the files, search this on your browser: "AACS dynamic library." At the keys database, click the link Fetch the up-to-date file from FindVUK online database and unzip it.
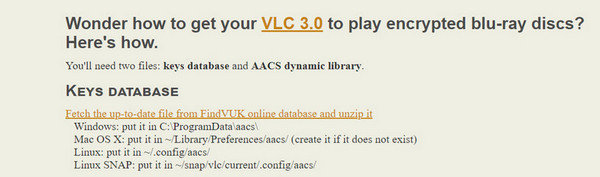
Step 2Scroll down, and in the download section, click the file KeyDB.cfg according to your preferred language.
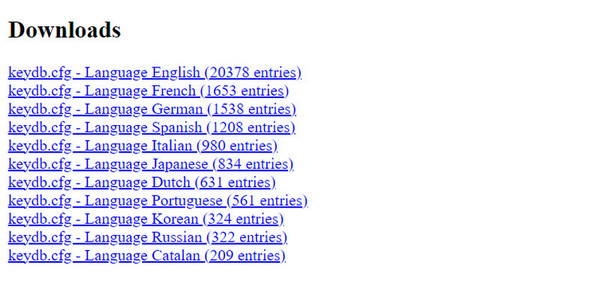
Step 3Head back to the previous page, and within the AACS Dynamic Library, click on the link That File that matches your system.
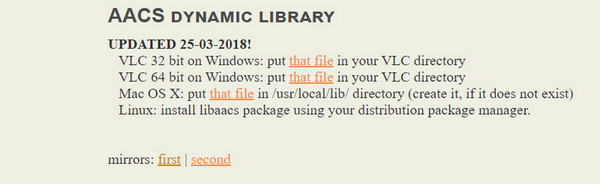
Step 4Once you've downloaded the required files, press Windows + R, and type %APPDATA%\ in the Run dialog box. Upon pressing enter, the hidden appdata folder will open. Inside that location, create a folder named aacs.
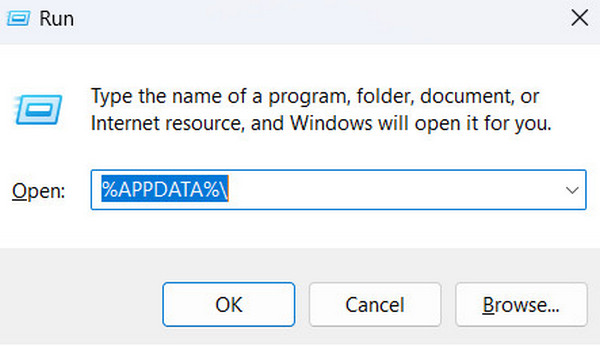
Step 5Extract the zip file you've just downloaded and drag or paste the KeyDB.cfg file to the folder you’ve just created.
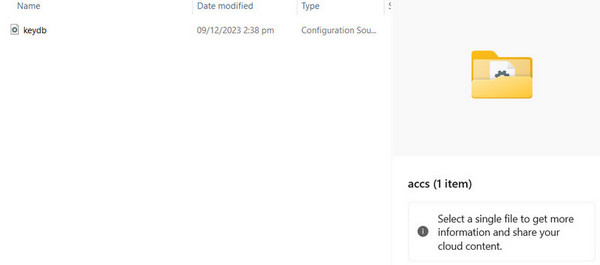
Step 6The other file you recently downloaded is libaacs.dll. Copy this file. Next, open File Explorer, go to the installation location of VLC and paste the libaacs.dll file there. And lastly, open VLC and attempt to open the Blu-ray disc.
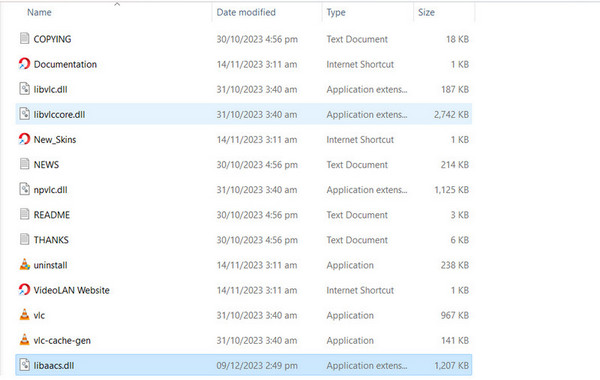
2. Update to the most recent version of the VLC media player
Some users recommend updating your VLC media player to the most recent version. This can give you access to the latest bug patches, program additions, and updates. If you haven't updated in a while, this procedure may quickly resolve the "This Blu-ray disc requires a library for AACS decoding" issue.
Step 1Open your VLC media player and navigate to the Help option. Click on Check for updates. If a new version is available, click Yes to update; otherwise, it will confirm that you already use the latest version.
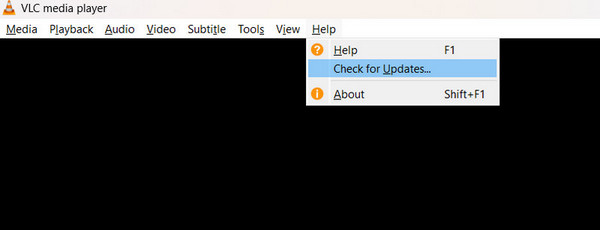
3. Verify whether any of your files are corrupt
There's a possibility that the media content on your Blu-ray disc is corrupted, which can be concerning. In such cases, you might lose access to the media on the disc, and recovery may not be possible. Experiment with different players, such as Tipard Blu-ray player. Furthermore, if the Blu-ray problem remains over several devices, try placing the disc into a separate computer. If you repeatedly see similar problems, your file may be corrupted.
4. Convert Blu-ray to digital with Tipard Blu-ray Converter
Tipard Blu-ray Converter is a versatile software designed for converting media discs, specifically Blu-rays, into digital formats. This tool proves handy when you encounter difficulties playing your Blu-rays. It supports over 500 file types and includes a format converter and a ripping tool for easy use with newer devices. The software works with widely used codecs such as H.265/HEVC, H.264, Xvid, VP8, VP9, and more. Its ripper function preserves every detail of the original Blu-ray content, including audio tracks and subtitles. It also comes equipped with handy media file processing tools. In short, Tipard Blu-ray Converter is a flexible program that excels as a multipurpose software capable of converting and ripping discs.
Step 1Click the link below to download the software. Once the file is downloaded, double-click to install it. After installation, start the program.
Step 2Choose Load Blu-ray in the menu or click the Plus symbol at the center. Pick the Blu-ray file you want to rip.
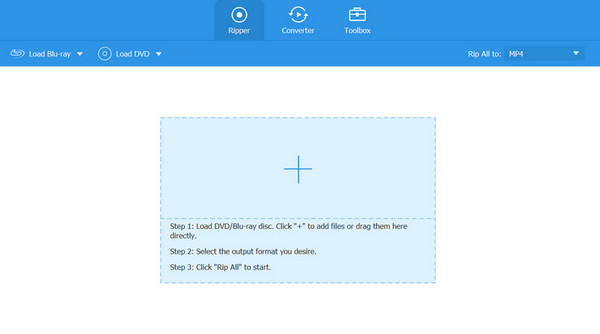
Step 3Click the Format logo in the file's right corner. Adjust codec parameters if needed for your desired format. Once done, click the Rip All button in the software's lower right corner.
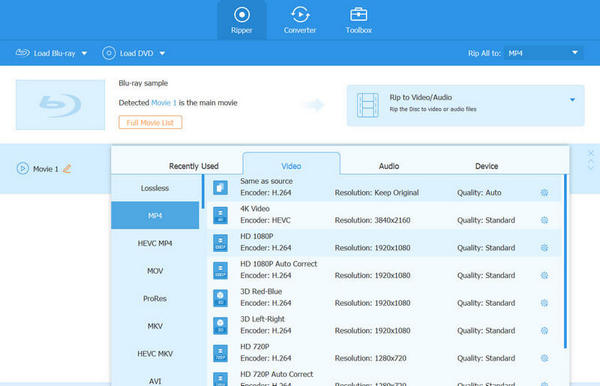
Extended Reading:
How to Use VLC to Play Blu-ray with Complete Tutorial
How to Fix the Audio Delay Issue on VLC Easily and Quickly
Part 3. FAQs About VLC and ACCS Decoding
How do I enable hardware decoding in VLC?
To enable hardware decoding in VLC, click Tools in the menu, go to Preferences, then Input & Codecs, and finally, choose Codecs and Hardware-accelerated decoding.
Can VLC play encrypted DVDs?
As mentioned, you can enable playback of copyright-protected Blu-rays by adding the necessary libraries.
Why is the AACS decoding not working in VLC?
Your computer doesn't have the required code keys to unlock the AACS encryption on the Blu-ray disc you're trying to open.
Conclusion
There you go! Adding libraries for AACS decoding in VLC is pretty straightforward and should get your Blu-ray collection playing smoothly. If the issue persists, consider digitizing your Blu-rays into a digital format using Tipard Blu-ray Converter. It makes things practical and easy to access on any device.