How to Adjust Audio Delay on VLC [Simple Process]
It is annoying to watch a video with out-of-sync audio. We'll give you the best solution if you encounter this situation when watching your favorite movie. In this article, we will guide you on how to fix delayed audio using VLC Media Player. Also, we will let you discover the best alternative to VLC. This way, you will have two options on what program you prefer. So, to find more essential details about adjusting audio delay on VLC read the article.

Part 1. Why Audio is Delay in VLC
There are many reasons why there is a delay of your audio in VLC. Sometimes, it can happen when there is a glitch when opening a file or a corrupted file. Another reason is when there’s an error in the file’s output format, mainly when the video is exported. Besides that, one of the most common reasons is the Windows driver. So, if you want to fix the Windows driver, the best way is to update the audio and video drivers. We all know it is annoying to experience and watch videos with delayed audio or sounds. That’s why it is essential to discover the main problem to get a specific solution.
Part 2. How to Fix Audio Out of Sync on VLC
Now you know the reasons why there is a delay of audio in VLC. This section will explain the most effective solution for fixing the delayed VLC audio. VLC is capable of fixing out-of-sync audio in an efficient method. As we all know, the program is suitable for playing movies in various formats. It is also perfect for recording videos if you want. But one of your best experiences is its ability to sync your audio to video. With the help of this kind of feature, you can watch your favorite movie with perfect synchronization of audio. Also, VLC Media Player can help you adjust some audio parameters. It includes equalizer, compressor, spatializer, stereo widener, and more. With this, you can have excellent audio quality for your movie. But, you can also encounter some drawbacks when using the program. If you are a non-professional user, it will be complicated for you to use VLC. It is because the program’s main interface is confusing to view. The options from the interface are hard to understand, and some functions are hidden from another option. So, if you want to use the program to fix the delayed audio, ensure a skilled user is beside you. If you are looking for methods to adjust the audio delay on VLC, use the process below.
Step 1Launch VLC Media Player on your computer. Afterward, go to the Media section and choose the Open File option to load the video.
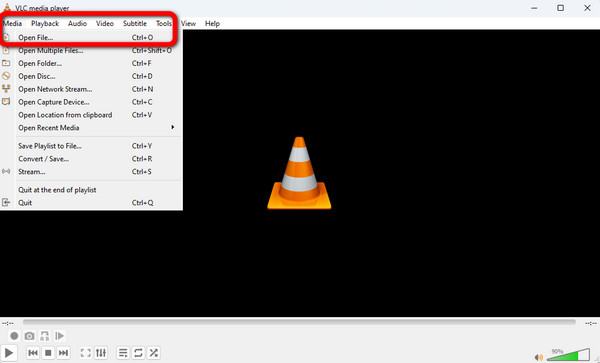
Step 2After you add the video, go to the upper part of the interface and click the Tools section. Afterward, select the Preferences option.
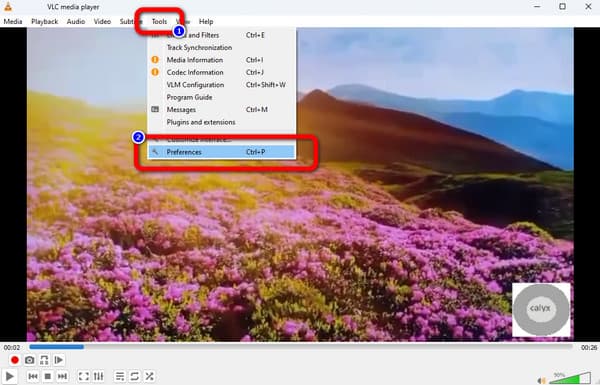
Step 3Then, another interface will show up on the computer screen. Select the Audio menu on the upper interface and click the All option on the lower interface. This way, the advanced preference will appear.
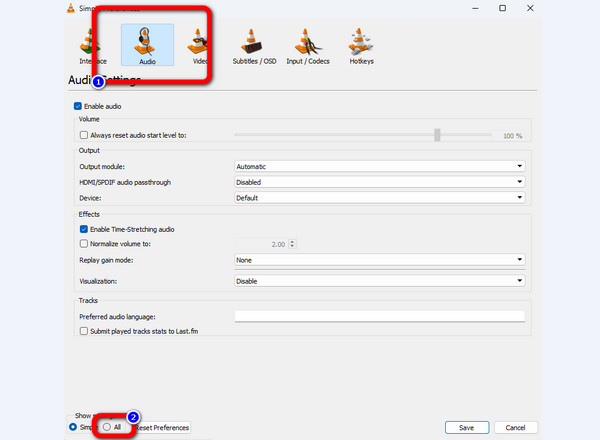
Step 4Choose the Audio option. After that, you can adjust the Audio desynchronization compensation option on the right part of the interface. Click the Upward or Dropdown button to adjust the option. Then, tick the Save button to save the changes from the audio.
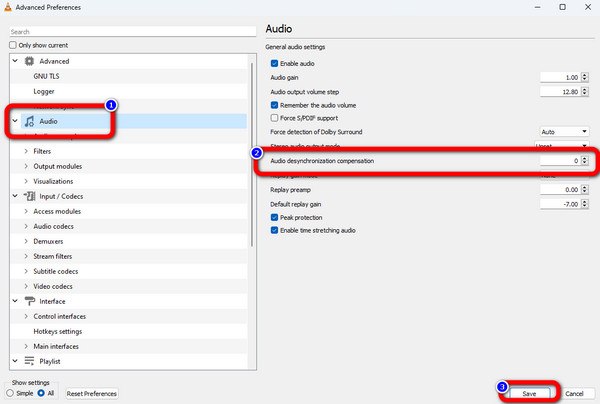
Part 3. Alternative to VLC for Syncing Audio of Video
In the last part, we can tell how helpful the VLC is when fixing delayed audio. But we also told you that for non-professional users, the interface will be confusing to them. In that case, we will offer you the best alternative to VLC for fixing out-of-sync audio. Among the best offline programs for fixing delayed audio is Tipard Video Converter Ultimate. Fixing delayed audio from the program is simple with the help of the Audio Sync function. It lets you adjust the audio delay using the slider. With this, you can fix your out-of-sync audio to the video. The Output option lets you adjust the video quality, frame rate, resolution, format, encoder, and zoom mode.
Also, you can modify the audio’s encoder, sample rate, channel, and bitrate. With these capabilities, the program guarantees a pleasing final output. You can access the offline program on Windows and Mac for additional information. This way, it will be convenient for all users to operate the program. Check the simple instructions below to sync your audio to the video.
Step 1Download and install Tipard Video Converter Ultimate on your Mac or Windows OS. You can hit the Download button below to access the program on your device easily.
Step 2From the upper part of the interface, select the Toolbox section. After that, choose the Audio Sync option. Then, another interface will appear on the screen.
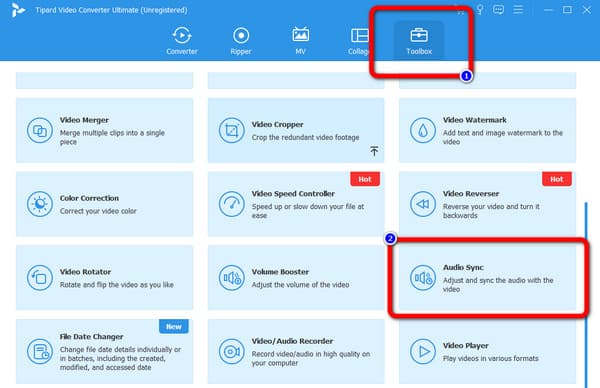
Step 3Click the Plus sign option on the enter interface to insert the video with delayed audio. The computer folder will appear on the screen. Select the video and press the Open option.
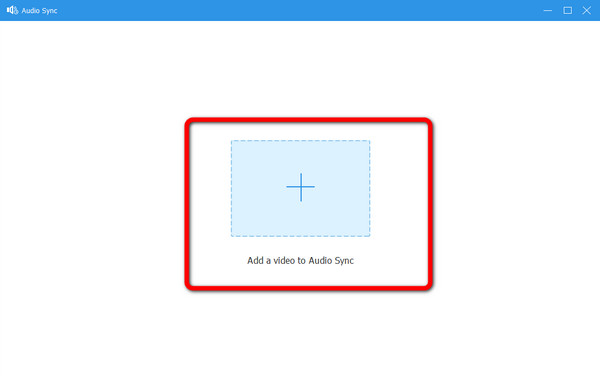
Step 4Once you added the video, go to the Delay option. Drag the slider to adjust the audio delay from the video. You can slide the slider to the left and right position.
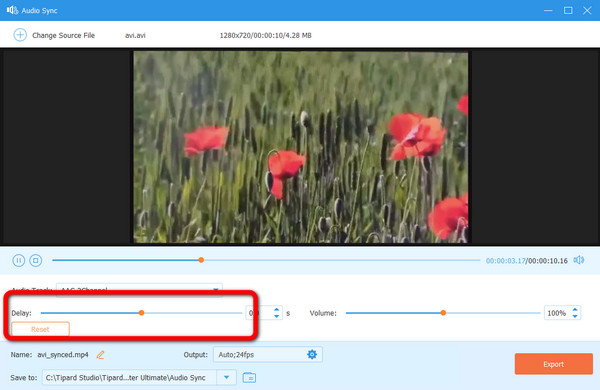
Step 5After adjusting the audio delay, you can proceed to the final procedure. To save your video with synchronized audio from the VLC Media Player’s alternative, hit the Export button. Then, you can open the final output from your assigned destination file after a few moments.
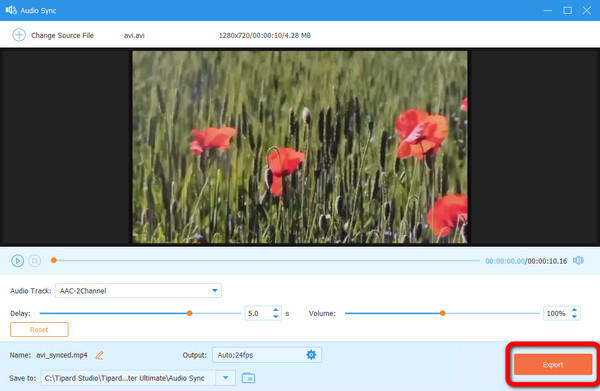
Part 4. FAQs about How to Fix VLC Audio Delay
1. What is the shortcut for audio delay in VLC?
Going to the Preferences section to adjust the audio delay is a hassle. There are shortcuts you can use to adjust audio delay while watching. If the audio is ahead of the video, press the “J” on your keyboard. If the audio is behind the video, press “K.”
2. How do I turn off the audio delay in VLC?
If you want to turn off the audio delay on VLC, go to the Tools > Preferences option. Then, select the Audio > All option. After that, navigate to the Interface option and click the Hotkeys settings. Then, navigate to the Audio delay up and down option and unset the hotkeys.
3. What causes audio and video to be out of sync?
These are corrupted files, Windows driver issues, errors in output format, and more. Another reason is the poor streaming service quality.
Conclusion
Now you know how to sync audio in VLC using an effective method. However, we can see that the program’s interface is complicated, especially for beginners. Therefore, the post introduced an alternative to VLC, which is Tipard Video Converter Ultimate. Compared to VLC, the program can offer a more understandable layout, making it perfect for users, especially beginners.







