Why Premiere Pro Glitchy Video Playback Happens When Editing a Project
Premiere Pro, a powerful video editing software, offers various features to create stunning visual content. However, users might encounter playback issues while working on projects, hindering editing. These playback issues can manifest in various ways, such as stuttering, freezing, or lagging during video playback within the software's timeline. Resolving these playback problems is crucial for a seamless editing experience and ensuring the project progresses smoothly. In this guide, we'll explore common causes behind Premiere Pro's glitchy video playback issues and provide practical solutions to troubleshoot and fix them, allowing users to optimize their editing workflow and enhance productivity.
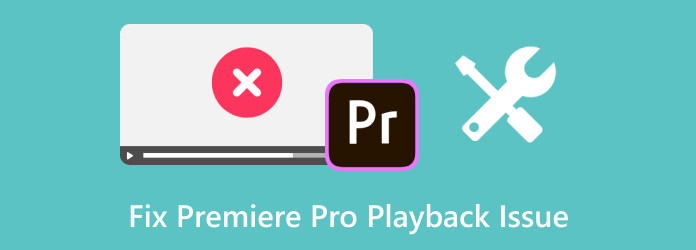
Part 1. 7 Common Causes of Playback Issues in Premiere Pro You Needed to Know
Identifying the cause of Premiere Pro playback choppy issues can help users implement targeted solutions to resolve these problems and ensure a smoother editing experience in Premiere Pro. Playback issues in Premiere Pro can arise due to various reasons. Some of the common causes are here:
1. Insufficient Hardware Resources
Inadequate system specifications, such as low RAM, an underpowered CPU, or insufficient GPU capabilities, can lead to playback issues. Premiere Pro demands substantial resources; not meeting the minimum requirements can cause performance problems.
2. Complex Timeline and Effects
Overloading the timeline with numerous video tracks, effects, transitions, or high-resolution files can strain the system, causing playback problems. Complex projects with multiple layers may tax the hardware and lead to Premiere Pro lagging playback.
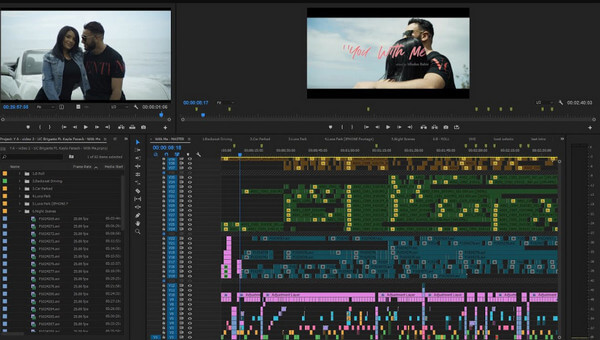
3. Old Version of Software or Drivers
Running an outdated version of Premiere Pro or using outdated graphics drivers might result in compatibility issues, leading to playback problems. Updates often contain bug fixes and performance enhancements.
4. Incorrect Project Settings
Using incorrect sequences or mismatched settings between the project and the source footage can cause playback issues. Ensure that the project settings match the video file specifications for smooth playback.
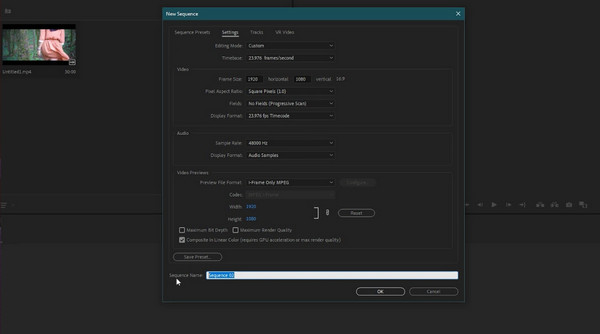
5. Corrupted Media Cache or Data Base
Premiere Pro uses a media cache system to improve performance, but a corrupted cache or database can hinder playback performance. Clearing the cache or resetting the database might help resolve the Premiere Pro playback speed issues.
6. Background Processes and Software
Other software or background processes consuming system resources can impact Premiere Pro's performance. Closing unnecessary applications and processes can free up resources for smoother playback.
7. Hardware Acceleration Issues
GPU acceleration settings in Premiere Pro might cause playback problems. Incorrect settings or incompatible GPU configurations can result in performance issues.
Part 2. How to Fix Premiere Pro Playback Choppy Issue Quickly [10 Ways to Fix It]
1. Adjust Playback Resolution
Lower the playback resolution by clicking on the playback resolution dropdown menu in the Program Monitor and selecting a lower resolution, like 1/2 or 1/4. It can reduce the strain on your system, allowing smoother and avoid Premiere Pro stuttering playback.
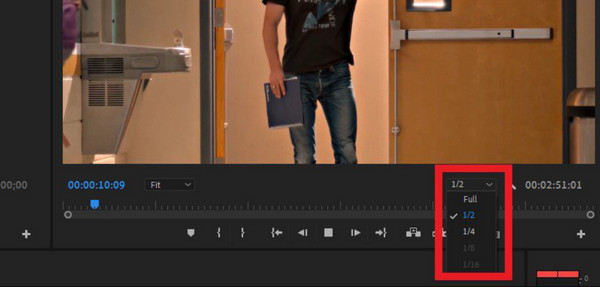
2. Update Graphics Driver
Ensure your graphics card drivers are updated. Outdated drivers can cause performance issues. Visit the manufacturer's NVIDIA, AMD, or Intel website to download and install the latest drivers for your graphics card.
3. Check Disk Space
Insufficient disk space can also lead to performance problems. Ensure you have enough free space on your hard drive to store your media cache and project files.
4. Clear Cache Files
Premiere Pro generates cache files while editing. Clearing these files might help. Go to Edit, Preferences, Media Cache, and click Clean to clear the cache.
5. Adjust Timeline Playback Settings
Change the playback resolution, render quality, and other settings by right-clicking on the Program Monitor and modifying settings under Playback Resolution or Playback Quality.
6. Utilize Proxies
Create proxies for your media files. Premiere Pro allows you to create lower-resolution proxy versions of your media to edit while preserving the original high-resolution files for final export.
7. Check Project Settings
Confirm your project settings match your footage settings to prevent unnecessary processing during playback.
8. Check System Performance
Use Task Manager on Windows or Activity Monitor on Mac to monitor your system's performance while running Premiere Pro. Check if CPU, RAM, or GPU usage is excessively high.
9. Close Other Programs
Shut down unnecessary applications running in the background. Other programs utilizing system resources could impact Premiere Pro's slow playback performance.
10. Hardware Acceleration
Experiment with hardware acceleration settings. Try turning hardware acceleration on or off in Premiere Pro's Preferences and Media to see if it affects playback performance.
Further Reading:
How to Rename Premiere Pro Projects [Steps for Various Projects]
How to Add Media to Premiere Pro: Beginners’ Complete Guide
Part 3. Best Premiere Pro Alternative to Enjoy Smooth Video Playback
Tipard Blu-ray Player is a multimedia software designed primarily for playing Blu-ray discs, DVDs, and various video file formats on your computer. Users can enjoy high-definition video and audio quality from their Blu-ray or DVD collections. Besides Blu-ray and DVD playback, it can handle various video formats like MKV, MP4, AVI, WMV, MOV, FLV, etc. This versatility allows users to play different types of media files without needing to. Plus, screen capture, adjusting aspect ratios, selecting audio tracks and subtitles, and creating playlists give users some control over their viewing experience. So, if you want to get the latest version of this media player, click the download button below.
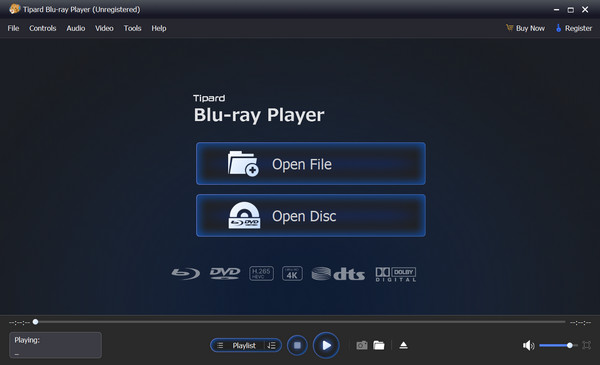
Part 4. FAQs on Fixing Premier Pro Playback Issue
What should I do if Premiere Pro freezes during playback?
If Premiere Pro freezes during playback, try restarting the software, clearing cache files, adjusting playback settings, or checking system resources. Ensure your hardware meets the software requirements and update Premiere Pro to the latest version.
What are the recommended system requirements for smooth Premiere Pro playback?
Adobe provides minimum and recommended system requirements for Premiere Pro. A multi-core processor, sufficient RAM of at least 16GB, a dedicated GPU, and ample disk space help ensure smoother playback.
Why does my timeline stutter or skip frames during editing in Premiere Pro?
Timeline stuttering or frame skipping can occur due to insufficient RAM, complex effects, unsupported media formats, or outdated software. Consider optimizing media, adjusting settings, or using proxies.
Does Premiere Pro's performance vary based on the video format used?
Yes, Premiere Pro's performance can vary based on the video format's resolution, codec, and compression. Some formats may require more processing power, affecting playback performance.
Why can’t I import my MP4 to Premiere Pro?
Not all MP4 files are encoded with a codec that Premiere Pro supports. If your MP4 file uses a codec that Premiere Pro doesn't recognize, it may result in import issues. If you have trouble importing MP4 into Premiere Pro, you can solve that by converting the format into supported encoding.
Conclusion
Premiere Pro does not play video, which can hinder the editing experience, but understanding their causes and implementing targeted solutions can significantly improve performance. Users can optimize their workflow and ensure smoother editing by addressing issues like insufficient hardware resources, incorrect project settings, or corrupted cache files. Remember, keeping software updated, checking system requirements, and optimizing media formats are crucial to achieving seamless Premiere Pro video editing.







