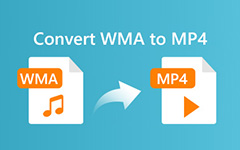How to Convert MP4 to MPEG Files: Evaluating the Leading MP4 to MPEG Converters [2024]
Do you want to turn your MP4 files into MPEG videos? In that way, you can experience good video playback quality. For that reason, you need to use a reliable MP4 to MPEG converter to meet your goal. As we want to help you, we present the best video converter to you. Thus, we recommend the Tipard Video Converter Ultimate. This video converter allows you to alter your MP4 to MPEG files without quality loss. Also, you will be able to know how to change your MP4 to MPEG using its Converter tool. This post also presents you with other video converter programs and their functions. As a result, you can check the most effective MP4 to MPEG converter for your media files.
So, do not stop reading this article but continue to the conclusion. So, you can meet your concerns.
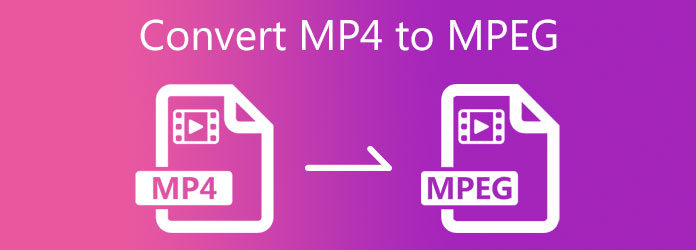
Part 1. Best Way to Convert MP4 to MPEG
Tipard Video Converter Ultimate is the most effective MP4 to MPEG converter. Thus, it allows you to alter your MP4 to MPEG files. It can also convert batch files into a single file in line with that. You are about to experience a speed conversion process with its 70X faster conversion speed. This program is also suitable for new beginners because of its simple interface. Moreover, it allows you to enhance the quality of your video files before converting them. That is why you can split, rotate, crop, add filters and watermarks to your videos. Additionally, it has a Video enhancer tool with various options. So, you can change the quality of your videos with a few tweaks.
This post will also provide you with the remarkable quality of the video converter. Then, you can trust the procedures below on how to convert your MP4 to MPEG.
Excellent Features of the Tipard Video Converter Ultimate:
- 1. It supports over 1000 video file formats.
- 2. It can convert videos to 8K, 5K, 4K, and HD videos.
- 3. It offers GPU acceleration for a fast conversion.
- 4. It has a Toolbox with Volume Booster, Video Reverser, Video Merger, Video Compressor, Media Metadata Editor, and more.
- 5. It provides a DVD and Blu-ray ripper.
- 6. It allows you to do a video and photo collage.
How to Convert MP4 to MPEG in Tipard Video Converter Ultimate
Step 1Do not forget to type Tipard Video Converter Ultimate on your browser. Then, click the main page and hit the download button suitable for your operating system. After doing so, install and open the software on your computer. Then, use the Converter feature at the upper corner of the screen.

Step 2You will encounter a new screen with the [+] symbol after selecting the Converter tool. Click the [+] icon to upload a video file you want to convert.

Step 3You will see various file formats after clicking the Output Setting of the video file. Then, go to the Search area to get the file format you need.

Step 4Type MPEG format and click it to start converting it.

Step 5Finally, after doing all the steps. You can now click the Save to button to find the file location of your file. After that, hit the Convert All button below-left corner of the screen. In that way, you save the modification and the tart video conversion.

Part 2. Other Ways to Convert MP4 to MPEG
1. VLC
VLC is one of the greatest free media players. With that, it enables you to play playback media files such as movies and music. But, little did you know, VLC can also be a media converter. It also supports various file formats that produce excellent video output. For that reason, you can alter MP4 to MPEG video files. But, for beginners, the video conversion process can be a little tricky.
How to Convert MP4 to MPEG in VLC
Step 1Launch VLC Media Player on your Windows PC and click the Media setting on the top-right corner of the screen. After that, click the Convert/Save option or tap Control R.
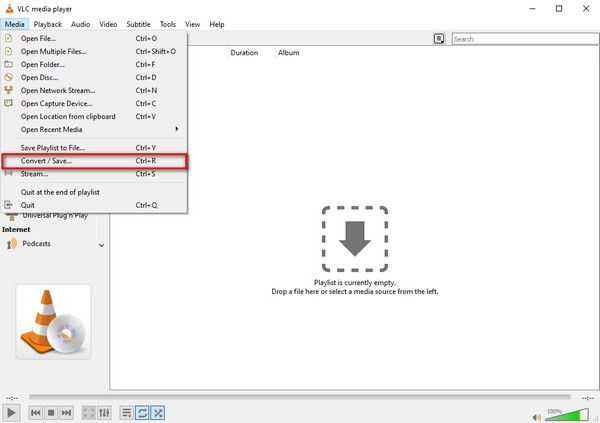
Step 2Click the + icon to add an MP4 file, then go to the Convert/Save button.
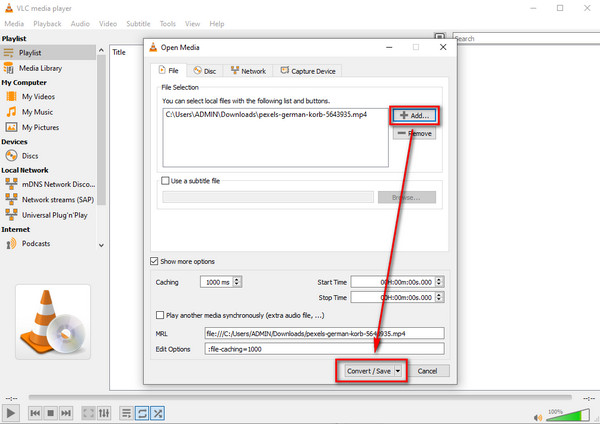
Step 3When you hit the Convert/Save button. On another screen, go to the Profile section and choose MPEG format. Then, select a file location on the Destination File section. Finally, you can begin the conversion process by clicking the Save button.
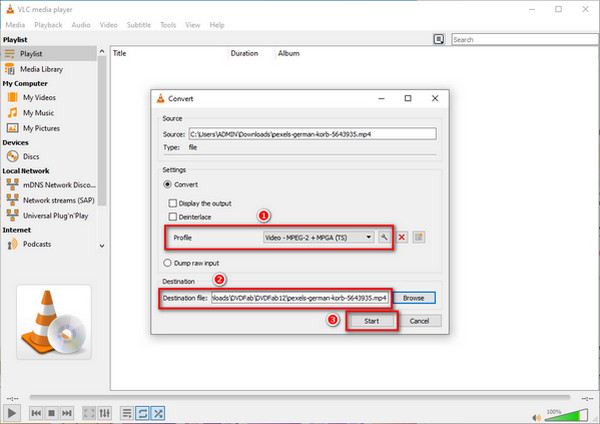
2. Convertio
Your third option is Convertio. This video converter can support various file formats. Thus, it allows you to convert videos to other file formats, including MP4 to MPEG files. The software guarantees you a safe video conversion process. No one can access them but you because it protects your files and deletes them after a day.
How to Convert MP4 to MPEG in Convertio
Step 1Type Convertio on your browser and visit the main page. After that, click the Choose Files button to add an MP4 file.
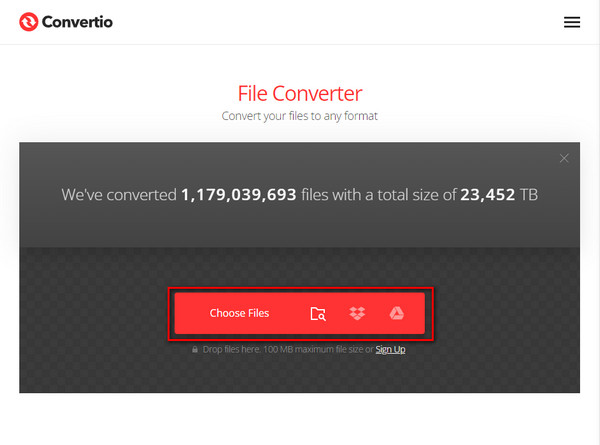
Step 2After uploading a video file. Hit the three-dot icon next to the video output. Then, click the Video option to see the video formats. Finally, click the MPEG format.
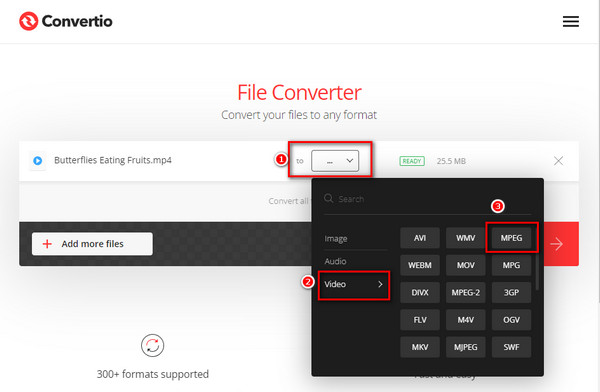
Step 3At last, click the Convert button to save the video file.
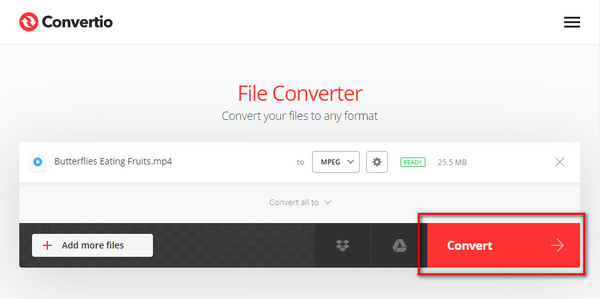
You also can use these ways to convert MP4 to OGG, and more.
Part 3. FAQs of MP4 to MPEG Converter
What is a MPEG format?
MPEG file format comes from the Moving Picture Experts Group. In line with that, this file has various standards, including MPEG-1, MPEG-2, and MPEG-4. The latter version of MPEG is best for playing videos on the internet and mobile phone devices.
MPEG vs. MP4: Which is better?
These two file formats have different capabilities and are helpful for specific purposes. For example, MPEG is best for saving videos on DVDs and CDs. But, MP4 is best for storing video, audio, images, subtitle, and other metadata. Moreover, it is the most popular video format for multimedia players, devices, and other systems. Thus, MPEG and MP4 are suitable to file forms.
Can I play MPEG files on my iPhone?
No. But, iPhone devices recognize MPEG-4 or MP4. It is still not compatible with MPEG-1 and MPEG-2 files. Thus, it is impossible to play MPEG files using iPhone devices. So, if you want to achieve this, convert MPEG to MP4.
Is it possible to convert MP4 to MPEG in FFmpeg?
Yes. FFmpeg converts MP4 to MPEG because it supports significant file formats such as MP4, MPEG, AVI, MOV, and more. It also allows you to decode, encode and transcode video file formats.
Conclusion
After evaluating this article review, you can now choose the most effective MP4 to MPEG converter. But then again, we recommend the Tipard Video Converter Ultimate to you. This video converter program enables you to alter your MP4 to PEG without quality loss. Moreover, it has a 70X faster conversion speed allowing you to convert various files in a short time. Furthermore, do not forget to follow all the steps written above to convert MP4 to MPEG.
If this article review is beneficial for you, do not forget to share this with your friends and family. As a result, we can also address their concerns on selecting the eminent MP4 to MPEG converter. Also, e can help them convert MP4 to MPEG. Do not be afraid to ask us another question through messaging and contacting us. Thus, yuo can be sure that we will answer all your concerns.