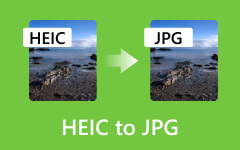How to Transfer Photos from iPhone to USB With and Without Computer
We have seen the innovation from cellular phones to smartphones and the latest iPhones. Today, we can do quite a lot of good things with our iPhones, iPads, and other handy devices. On some occasions, there would be times when we will need to transfer photos from our iPhone to a USB or flash drive. But wonder if we can really do that. But to answer that, it's absolutely yes! However, this task is not as easy as you imagine because of the possible malware your iPhone can obtain through the process.
Before, iTunes seemed to be the only option to do this task, but it presented a not-perfect procedure due to the risk of data loss it faces. However, there are still some users who wonder about this way. Therefore, allow this article to teach you about this way, along with the other effective ways you can follow.
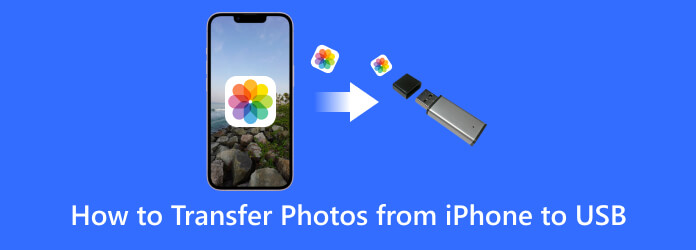
Part 1. Best Methods to Transfer Photos from an iPhone to USB
Using OTG Adapter for iPhones
There are available USB adapters for iPhones to use. And to import your photo files to an OTG USB adapter. This OTG adapter will allow you to connect your USB directly to your phone. Furthermore, this On-The-Go adapter can enhance your iPhone’s capabilities, providing you with a direct and user-friendly solution wherein you will have removable data storage for sharing purposes. Thus, here are the steps to follow to show you how to use an OTG connector on your iPhone.
Step 1Connect your USB drive to the OTG adapter’s USB port. Then, connect the other side to your iPhone securely.
Step 2Once connected, look for the notification on your iPhone saying that the connection was established successfully.
Step 3Now, this is how to transfer photos from your iPhone to the USB stick. Go to your photo gallery, choose the photo files, and copy them. Then, paste the photos to the connected USB directly.

Part 2. How to Transfer Photo Files from iPhone to USB with Computer
Using iTunes
The iTunes works well with the Apple devices such as the iPhone. Therefore, you can use this program to securely grab the photo files from your iPhone and then save them to the local folder of your computer device. Yes, you will need to set up iTunes backup location and save the files to the computer first and then transfer them to USB since iTunes does not have a feature to directly transfer photos from iphone to USB. Hence, here are the steps to guide you through this transfer process of iTunes.
Step 1Connect the USB and your iPhone using a USB cable to your computer. Then, when your computer recognizes the attached devices, you can open iTunes.
Step 2From there, click the Device button and click the Photos option. Then, check for the Sync Photos and locate the photos you need to transfer.
Step 3Copy all the photos, locate the USB drive you connected, open it, and paste the photos.
Step 4After that, safely eject the USB from your PC to ensure the photos remain intact.
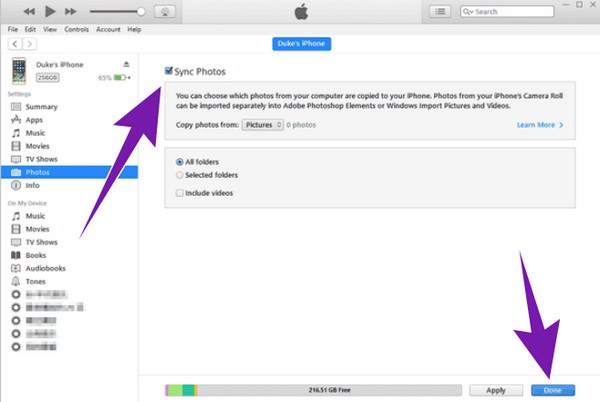
Using Tipard iPhone Transfer
Another reliable method to transfer photos from iPhone to USB is via Tipard iPhone Transfer. It is a good software used to transfer your files from your iOS, including iPhone, iPad, and iPod, in one click. This software can even transpose music, videos, contacts, etc., to your computer. Aside from that, you will see how attractive this software is, as it comes with great features such as an accelerator for its transfer process that provides you with a lossless, safe, smart, and manageable output. This means you can ensure an exact photo quality while you can edit its name, album, genre, and more, then duplicate or back up your files by creating your own playlist or albums for them. Hence, here’s a complete instruction on how to transfer files from iPhone to USB without iTunes on a computer.
Features:
- • Support for all most used iOS devices such as iPhone 14, 13, 12, etc.
- • Copy and transfer files from iOS to computer in one click.
- • Transfer iOS to iOS with iTunes sync.
- • Editable ID3 information includes name, album, artist, artwork, genre, etc.
- • Safe, fast, and lossless transfer process.
Step 1Like all programs, the first thing to do is install the software on your computer. After that, connect your iPhone to the computer using a USB connector, and the software will automatically detect your iPhone.
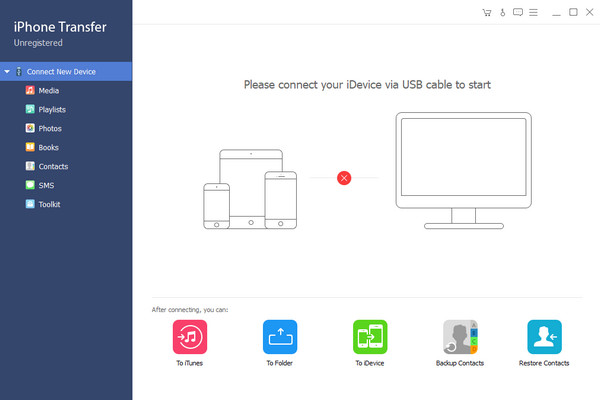
Step 2Then, on the main interface, click the Photos option on its left side. Then, choose the photos you want to transfer on either your Camera Roll or the Photo Library.
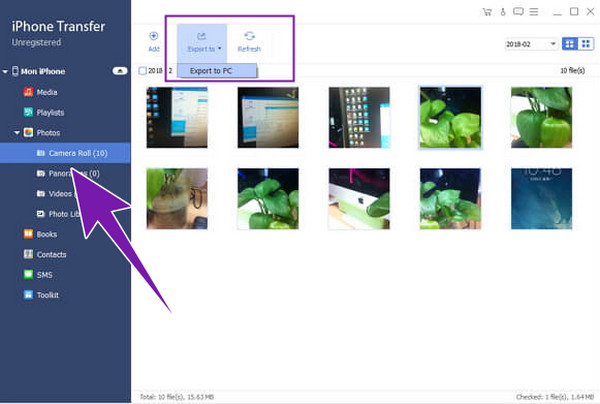
Step 3After that, click the Export to button and choose the Export to PC option there.
Step 4Now, go to your file destination folder and move or copy the photos into the USB you connected to your PC.
Tip: Aside from tranferring your iPhone photos, Tipard iPhone Transfer also has built-in HEIC converter that easily converts HEIC to JPG and lets your view the pictures on any device.
Part 3. FAQs About iPhones and File Transfer
Do iPhones have USB ports?
No. Originally, iPhones did not have built-in traditional USB ports. However, some of the iPhones today have adopted a USB-C port option as a part of Apple’s innovative generation.
How do I select all photos on my iPhone?
To select all the photos on your iPhone, go to your Photos app and head over to your photo album. Then, tap the select button on the upper corner of your screen. Then, tap all the photos from the library.
How do I export my entire Apple photo library?
You can use various methods to export all your photos from your iPhone at once. The 2 common methods are to export them on a computer and the other one is to export them on iCloud (online). Please note that if you want to export the photos faster and losslessly, then it is best to use the Tipard iPhone Transfer.
Why was iPhoto discontinued?
iPhoto was a digital photograph app developed by Apple Inc. and included in the year 2002. However, the app was discontinued in 2015 because it was replaced by the Photos app, which is the improved photo manipulation software application by Apple.
Conclusion
There you go. The article is about how to transfer photos from an iPhone to USB with and without a computer. You have the option according to what you have on your plate. Thus, if you want to transfer a lot of photo files without losing their quality while transferring them rapidly with your computer, then we highly recommend you choose Tipard iPhone Transfer.