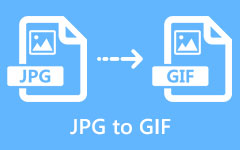How to Change HEIC to JPG: Quick Yet Helpful Guide for Easy Sharing
This article posts answers to the new photo community problem where HEIC photos are difficult to view. HEIC to JPG conversion is the most likable yet useful solution to ease the compatibility issues that this type of file has. After reading the content below, you will realize that viewing HEIC photos on your recommendation will never be a problem anymore, and therefore it won't be necessary for you to upgrade your mobile phone just to accept and share them. Thus, you can enjoy your Android and desktop without compromising your need to work on photos from iOS with HEIC format.
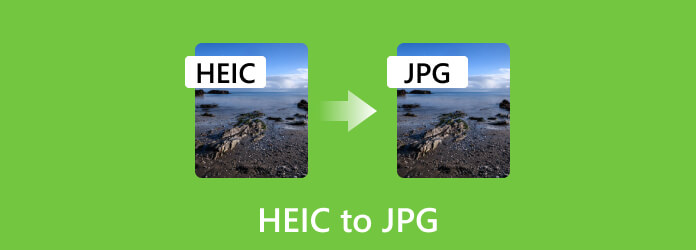
Part 1. HEIC VS. JPG/JPEG
What is HEIC?
HEIC is the abbreviation for High-Efficiency Image format. It is an advanced and modernized photo file format with efficient compression and maintains high image quality while storing images. Furthermore, this photo format is one of the developments of the Moving Picture Experts Group or MPEG, which uses an advanced compression algorithm that significantly reduces image sizes compared to traditional photo formats. Thus, it is ideal for storing and sharing photo files online or on devices with limited storage capability. Additionally, this type of format supports features like animation and transparency which make it a flexible option for various visual content.
What is JPG/JPEG?
From the HEIC to JPEG or the Joint Photographic Experts Group. JPG is a universal format established to employ techniques in lossy compression, which reduces the file size of photos while attempting to maintain an acceptable fidelity of image quality. The Joint Photographic Experts Group developed it, and it is particularly suitable for photographs and even for complex images with good color gradients. However, this format gets its compression by discounting an image's non-essential information, slightly reducing image quality, especially when greatly compressed. Despite its limitation in maintaining quality details, this format remains well known since it has broad compatibility on various devices and online platforms. As a matter of fact, it became the universal choice for sharing photographs over the internet.
A Chart to See HEIC vs. JPEG Differences
| Aspect | HEIC | JPEG |
|---|---|---|
| Compatibility | It has limited compatibility with Windows and web browsers and is more on the ones from the Apple ecosystem. | Compatible with nearly all devices such as phones, computers, TVs, web browsers, etc. |
| Resolution |
SD: 640×480, 720×480, and 800×600. HD: 1280×720 and 1920×1080. UHD: 3840×2160 (4K) and 7680×4320 (8K). |
SD: 640×480, 800×600, and 1024×768. HD: 1280×720 and 1920×1080. UHD: 3840×2160 (4K) and 7680×4320 (8K). |
| Size | With smaller size due to its great compression. | Larger compared to HEIC |
| Supported Platform |
iPhones with iOS 11 and later. Mac computers with OS 10 and later. |
Windows Mac Linux Android iOS Web browsers. Unix. |
Part 2. Best Ways to Convert HEIC to JPG on Windows 11/macOS Sonoma (Offline and Online)
Tipard Video Converter Ultimate (Windows and Mac)
Here is an all-out program that you can obtain on both Mac and Windows, the Tipard Video Converter Ultimate. If you want to batch-convert your HEIC to JPG, this Tipard Video Converter Ultimate is capable and reliable to still produce good quality. It has an advanced GPU and Hardware acceleration technology, helping you to convert the bulk files 60x faster than the regular converters. It is nice to know that its function to convert photo files is seen within its Toolbox, where you can freely choose among the various output formats such as JPG, PNG, MPB, TIFF, TIF, WEBP, and DDS. Also, you can adjust the zoom and quality of your photos by simply dragging the panel.
Aside from that, it also comes with numerous editing tools that work powerfully on your other media files, such as various formats of video and audio files. This only proves how flexible and beneficial it is to acquire. Meanwhile, here are the steps on how to bulk convert HEIC to JPG files.
Features
- • Convert your HEIC files to JPEG/JPG and more types of formats in bulk.
- • Ultrafast conversion process at 60x faster speed rate.
- • Flexible on platform support and various functions.
- • Tons of extra editing features to enjoy.
How to Convert HEIC Files Simultaneously
Step 1Launch the converter once you installed it using the Download buttons available above. Please note that you can install it for free. Once downloaded, launch it and hover over to its Toolbox.
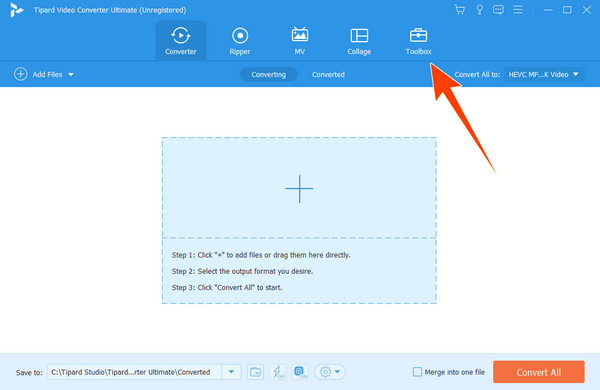
Step 2Once you get to the Toolbox menu, check for the Image Converter tool and click it. Then, start uploading your files to make HEIC to JPG conversion when you hit the Plus button on the new window.
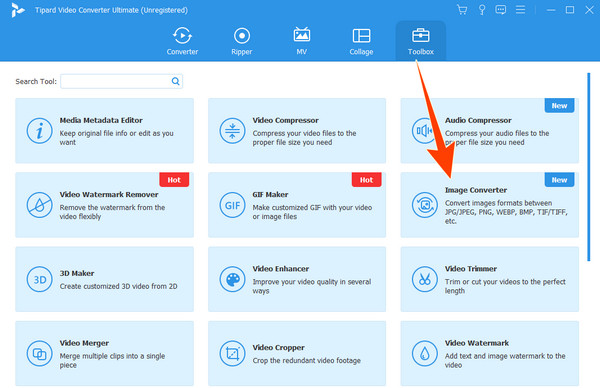
Step 3Once uploaded, you can still add more files by clicking the Add Source File button at the upper left part of the interface. When all the photos are already in, go to the Convert All to section and click the drop-down button to choose the JPG/JPEG format option.
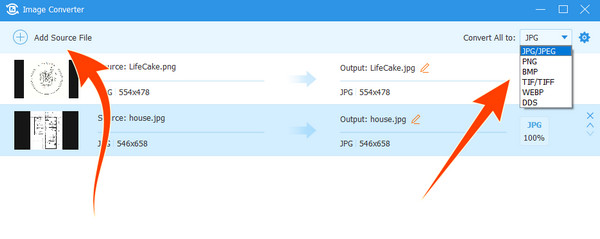
Step 4After that, click the Export button at the lower right bottom of the interface and wait until it finishes the conversion process.
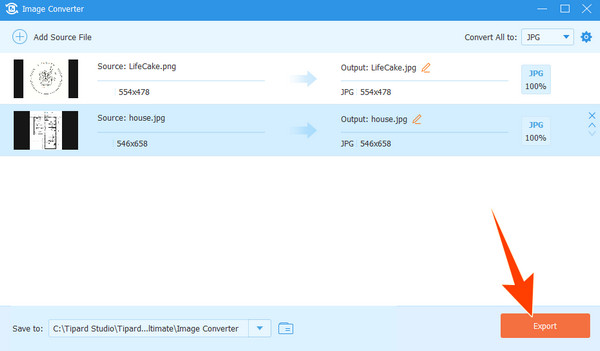
Preview (Mac)
Mac users are very familiar with the built-in software - Preview. It is a multifunctional software that caters to various tasks, such as viewing, converting, and enhancing your images. Yes, you can use this Preview app to convert HEIC to JPG for free since one of its most helpful features is its ability to convert files. This feature is quite beneficial when sharing your media files, including the HEIC, with someone without a supporting device. Meanwhile, here are a few simple steps to follow on using the Preview program.
Key Features
- • Document viewer.
- • PDF annotation.
- • Printing and sharing.
- • Image editing.
How to Convert HEIC to JPG on a Mac
Step 1On your Mac computer, double-click your HEIC file to open it on Preview. Once opened, click on File tab in the menu bar and choose to click the Export button.
Step 2On the Export As menu, choose the JPEG as your output. Then, pick the desired quality and resolution you want your JPEG file to adopt.
Step 3After that, choose the file destination where you want to store the converted JPG file. Once done, click the Save button, then your HEIC file will now be converted and saved in your specified location.
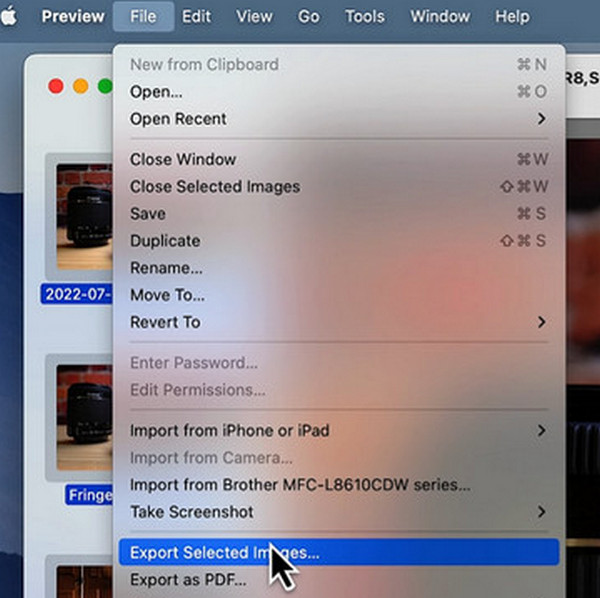
HEIC to JPEG by JPEGmini (Online)
JPEGmini is what you must use if you want to learn how to turn HEIC to JPG online. Yes, it is an online program that will enable you to convert files in bulk. It is the best choice to convert your photo files, even on smartphones, for it has a rapid loading time and a simple conversion process. However, its conversion of HEIC to your preferred JPG format doesn’t have any advanced features, for it only comes with a dedicated function of converting HEIC to JPEG only. On the other hand, you can use it daily without limitations on usage, but only a maximum of five photos for simultaneous importation.
Features
- • Flexible to use on various devices.
- • Simple interface navigation.
- • Maximum 30 photos for registered users.
- • Optimize the output JPEG images.
How to Convert HEIC to JPG Files on Windows Online
Step 1Upon reaching its website, you will find the conversion tool in the left corner.
Step 2Click the Plus button to initiate the importation of your HEIC files.
Step 3Now wait until the conversion process finishes, as seen on the popped-up window. Once done, download the converted photos.
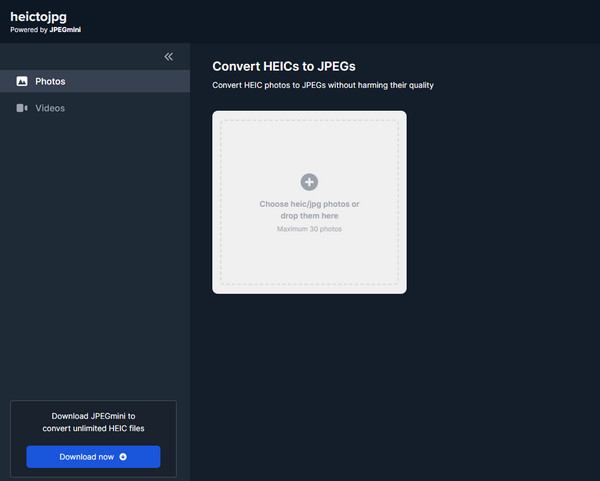
CloudConvert (Online)
Another online way that converts HEIC to JPG for free without any complicated procedure is this CloudConvert. It is one of the most known online converters that work with photos and other media types, including video, audio, document, Ebook, presentation, vector, and more. Furthermore, CloudConvert has a powerful API that allows custom integrations with tons of advanced features tagged along with it. However, this API is not included in its free utilities but will only ask you to pay for your actual usage.
Key Features
- • More than 200 supported formats.
- • Batch conversion.
- • Customization options.
- • Cloud library.
How to Convert HEIC Files
Step 1Go to its file converter homepage. Hover over to the Convert portion and set the input to HEIC and the output as JPG.
Step 2Hit the Select File button and import the HEIC file.
Step 3After that, hit the Convert button, then download the converted file afterward.
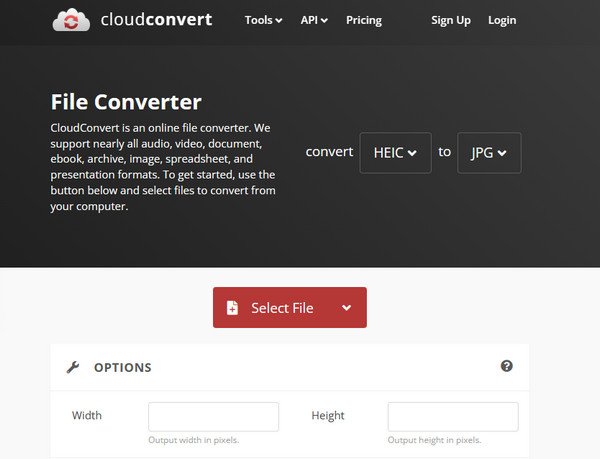
Part 3. How to Change HEIC to JPG on iOS and Android
Using Shortcuts (iOS)
Shortcuts is a powerful utility for iOS users, you can achieve various tasks with a single tap with a proper shortcut prompt. Once employed correctly, you can even turn JPEG to GIF on your iPhone. Before you jump that far, check the steps here to use your Shortcuts app to create a way to convert HEIC to JPG on an iPhone.
Step 1Launch the app and tap the Add button. Then, tap the search bar and search for Select Photos. Then, toggle on the Select Multiple selection.
Step 2On the search bar, search for Convert Images and switch the Preserve Metadata on. Now, it's time to search for the Save to Photo Album and tap the Next button. Name the created shortcut and tap Done after.
Step 3Your photos will now be saved as JPG.
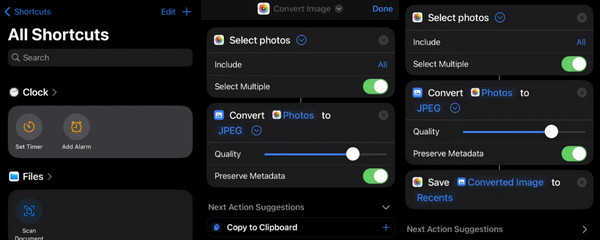
Using Photos (iOS)
The Photos app is another fast way to change HEIC to JPG on iPhone. Thus, here are the steps to follow.
Step 1Search for the HEIC photos on your Photos app, select them, and tap the Share button.
Step 2Next, tap the Copy Photo option. Now, move to your Files app and tap the On My iPhone option. Then, paste the copied HEIC file there, which will be automatically posted as JPG.
Step 3After that, tap the posted JPG image, and save it to your Photos. And that's how to save HEIC as JPG on your iPhone.
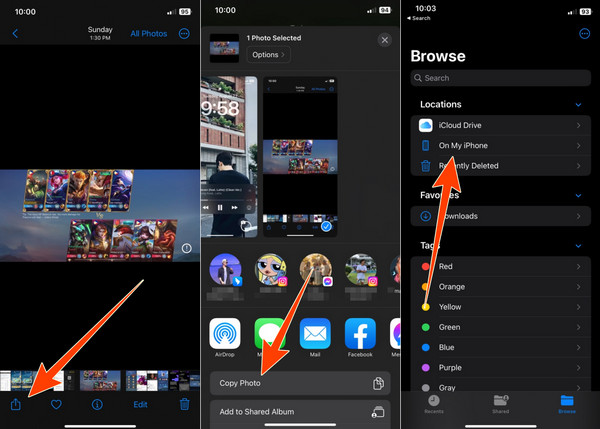
Using Luma: HEIC to JPG Converter (Android)
Moving on to a reliable app for Android, the HEIC to JPG converter of Luma. It lets you change various files at once.
Step 1Install the app on your Android phone and launch it.
Step 2Tap the Plus button and choose whether to open a single file or a folder.
Step 3Once the HEIC files are uploaded, the conversion will begin.
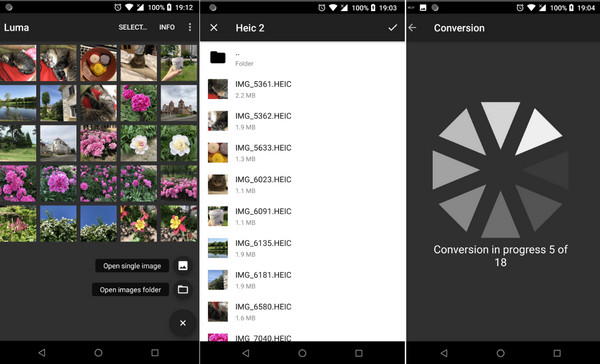
Part 4. FAQs About HEIC to JPG Conversion
What is the fastest way to convert HEIC to JPG on iPhone?
The fastest way to convert is using the Photos app. You will just need to copy the HEIC photos and paste them on your files as JPG.
Can Android open HEIC photos by default?
No. Android phones do not support HEIC by default. You will need a third-party app to open such a format.
Which is better, HEIC, JPG, or PNG?
With regards to quality, compression, and compatibility, JPG is on the higher hand.
Will converting HEIC to JPEG compromise the image quality?
The conversion has the tendency to compromise the quality since JPG has a lossy compression.
Are JPEG and JPG the same?
Yes. JPG and JPEG are the same image formats. JPG is only used as the JPEG’s abbreviation.
Conclusion
In the long run, you now have the keys to a successful HEIC to JPG conversion. It doesn't matter what kind of device you use as long as you utilize the appropriate converting tools. The Tipard Video Converter Ultimate’s Image Converter is a great yet easy option for Windows and Mac.