How to Burn Music to a CD in Different Methods

According to a recent survey, most people spend more than three hours in their cars every day. Although our cars are increasingly smart and we get more freedom, listening to music is still the most common activity in cars. So, you may want to create custom music CDs and enjoy them on the road or with professional home entertainment system. Burning files to CD is not difficult to average customers; however, it may be not as easy as you thought to create a high quality music CD. In this tutorial, we will discuss about how to burn music to a CD and create a custom music CD.
Part 1: What CDs to Use to Burn Music
When you need to burn music to a CD, you should know the CD type that you can use to burn music first. Not all blank CD has the same function and manner. Here is the more detail about the CD types you should choose to write the music files.

CD-R
A CD-R or compact disc recordable, which allows you burn music to the disc once. As for the CD-R disc type, you should pay special attention to the selected music. You cannot make any changes for the disc later. As for the content, usually CD-R can hold 75 to 80 minutes of music.
CD-RW
CD-RW means compact disc rewritable, enables you to write music to a CD several times. And you can write other music files to the CD later by erasing the original ones in the CD in the process. But when you might loss some space when you re-write the CD file, which original hold 75-80 minutes of songs.
Part 2. Write songs to a CD on Windows
If your computer runs Windows operating system, you must have heard of Windows Media Player. Although many people prefer to use third party media players, WMP has included from Windows 2000 to Windows 10. And Microsoft has improved this pre-installed media player consistently. Now, Windows Media Player is not only a media player, but also able to achieve more features, including write songs to CDs.
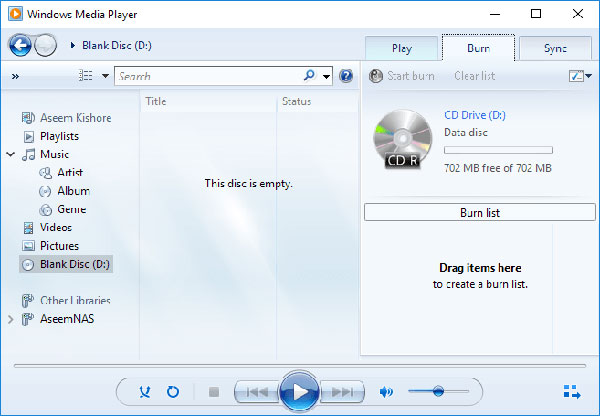
How to write songs to a CD with WMP
-
Step 1
Insert an empty CD into the optical drive and launch Windows Media Player. You can find this program in Start-> All Programs in Windows 7 and earlier or Start-> All Apps in Windows 8 and later.
-
Step 2
Click on the Burn button at upper right corner to open the disc burning panel. Then drag and drop the songs you want to write on the disc into the burn list.
WMP only supports MP3, WMA and WAV. If your music files are in other formats, you have to convert them to WMP supported one.
Another thing you need to note is an audio CD is limited to 80 minutes playtime and no more than 700 MB. -
Step 3Unfold the menu on top ribbon of the burn panel and choose Audio CD. Then hit the Start Burn button to write songs to a CD.
When burning music to a CD is done, WMP will eject the disc automatically. Unfortunately, WMP does not offer any custom options.
Part 3. Transfer music to a CD on Mac OS X
As you know, Disk Utility and Finder have the capacity to burn DVD; however, when it comes to audio CD, iTunes is a better choice. iTunes is able to burn music to a CD without transformation, so it could protect the quality of the music files. And you can purchase the latest songs and copy them to CDs within iTunes. Compared to Disk Utility, iTunes offers the feature to create a playlist and mix with different songs for an audio CD.
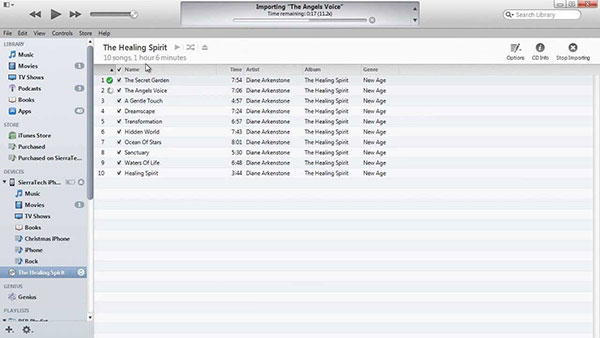
How to transfer music to a CD with iTunes
-
Step 1
Access iTunes on your Mac computer. You can find it in Applications folder.
-
Step 2Go to the File menu on top ribbon, open New option and choose Playlist to create a new playlist for CD. Then move the songs you want to listen to on the disc into the new playlist. Make sure to check all the songs on the new playlist.
-
Step 3
Insert a new or an empty CD into your disc drive and check the compatibility in the Burn Settings menu.
-
Step 4
Then unfold File menu on the top area of iTunes and choose Burn Playlist to Disc option. When the burn settings window pop up, choose Audio CD on the format list. The MP3 CD option is used to create music CDs only available to MP3 CD players.
-
Step 5
Click on the Burn button to activate the process of burning music to a CD.
During the entire process, make sure your computer and the disc drive run well.
Conclusion
Based on the introductions above, you might grasp multiple ways to burn music to a CD on Windows or Mac OS X. Just choose the right CD for the music files first. Windows Media Player is a system utility available from Windows 2000 to Windows 10. And WMP has the ability to burn music to a CD; but the shortcomings are limited formats supported and lack of custom options. On the other hand, iTunes is a useful application to write music to a CD or create custom audio CD on Mac OS X. Unfortunately; iTunes complies with strict copyright regulations and only supports the authorized music. It will refuse to read or burn most music downloaded online. If you have another recommended programs for burning music to CDs, you can feel free to share the information in the comments.







