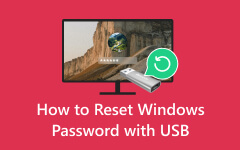Windows 10 Admin Password Reset Tool USB | Top Solutions to Consider
A password reset disk is a security feature provided by Windows operating systems, including Windows 10. It is a removable media, typically a USB flash drive, equipped in advance to help users regain access to their computer if they forget their login password. Most of the time, this device is known as a password reset USB. The Windows pre-created password reset disk on USB protects the modern digital era. This is where the pre-created password reset USB proves its worth. The pre-creation aspect is particularly advantageous, ensuring a reset option is ready before encountering password troubles. Furthermore, this post will explore the essential features, benefits, and simple Windows 10 reset disk USB use. Also, you will discover other alternatives to reset a password, providing you with a reliable safety net for password-related challenges.
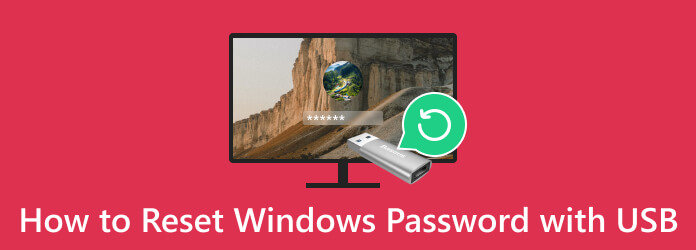
Part 1. How to Use an Advanced Password Reset Bootable USB
Tipard Windows Password Reset is a trusted solution for accessing your Windows computer or laptop when you've forgotten your password. It presents two convenient resetting methods. This allows you to produce a password-reset CD/DVD or a password-reset USB drive, making it adaptable to your available resources. This fantastic software is compatible with Windows XP Vista, up to Windows 10, ensuring its usefulness across various Windows versions.
It comes in three editions: Standard, Platinum, and Ultimate, catering to different user needs. Notably, it offers more than just password recovery; it enables you to create a new administrator account without requiring login access. Its straightforward interface and wide compatibility make it a go-to tool for Windows password recovery and system access restoration.
Key Features
- • Tipard Windows Password Reset allows you to burn USB flash drives up to 20 times, providing flexibility for multiple password reset attempts.
- • This tool supports various drive types, including RAID, SATA, IDE, SCSI, and SAS drives, ensuring compatibility with diverse system configurations.
- • With Tipard Windows Password Reset, you can unlock and reset a password in four easy steps, streamlining the process for user convenience.
Step 1Launch the USB Password Reset Tool
Find the Free Download button below and click it to save the tool’s installer. Once the installer is saved, click it to continue the software installation process. When the installation process is completed, launch the software.
Step 2Determine Bootable USB Disk
Since we are creating a password reset USB, get the flash drive you prefer and connect it to the computer. Afterward, select Create Password Reset USB Flash Drive from the software's main menu. Then, choose a location and hit Burn USB to begin.
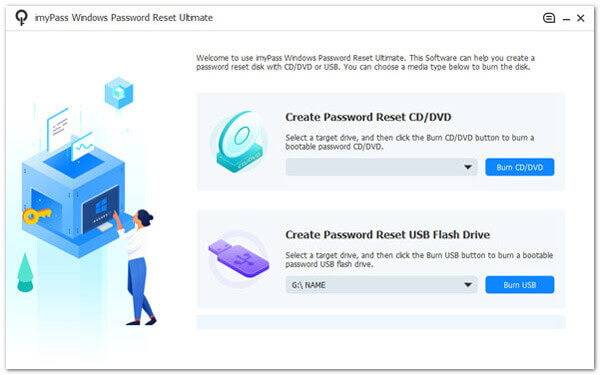
Step 3Confirm the USB Disk
Now, move to any locked computer you cannot access and insert the password reset USB created on the steps above. Follow the guide on the prompts until you reach the Boot Menu window. Hit the Hard Drive options and click Save and Exit to proceed.
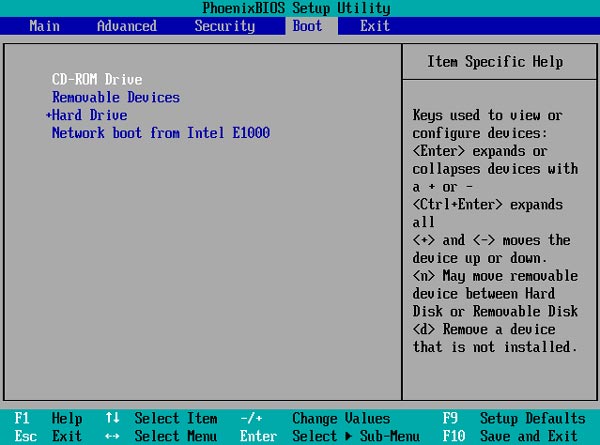
Step 4Unlock a Locked Computer
After that, determine the Windows account you want and select a connected profile/account to reset. Once finished, click the OK button from the pop-out window that will show up. Next, click Reset Password on the lower section to unlock the locked computer.
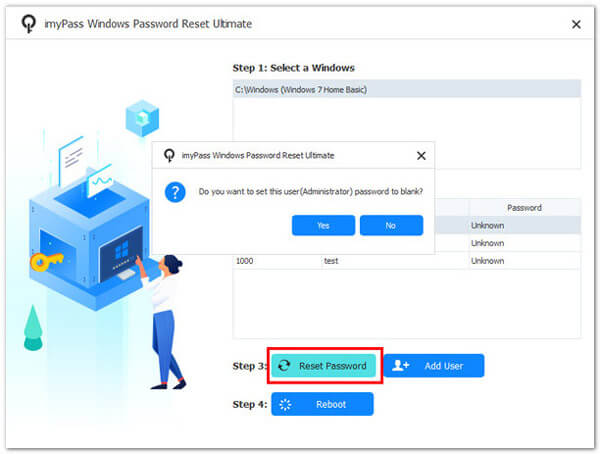
Step 5Reboot and Access Windows Computer
Do not turn off your computer during the reset process. Later, you need to reboot your device after resetting the password. Once it boots up, you can access it and check that it is unlocked.
Part 2. How to Use a Password Reset USB to Unlock Computer
Every Windows operating system version, including Windows 10, incorporates a native capability for resetting your local account password via a USB drive. Generating a password reset disk on a USB drive is essential to utilize this feature before encountering a password-related issue. That's because it cannot be created after you've forgotten your password. Read the tips below to learn how to create a USB password reset for Windows 10 and how to use it.
Step 1Plug a USB flash drive into your computer's available USB ports and navigate to the Control Panel. Here, select User Accounts and hit Create a password reset disk. Afterward, the Forgotten Password Wizard will show up. Follow its prompts to produce a password reset USB drive efficiently.
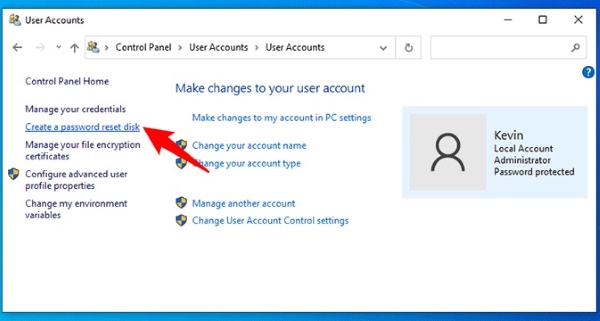
Step 2Ensure that the previously created password reset USB drive is connected to your computer. Next, navigate to the Windows 10 login screen and select the Reset password option that appears after an incorrect password entry.
Step 3The Password Reset Wizard will appear. Progress through it, input a new password as instructed, and click Next. Finally, you have successfully learned how to factory reset Windows device 7 password using the USB drive.
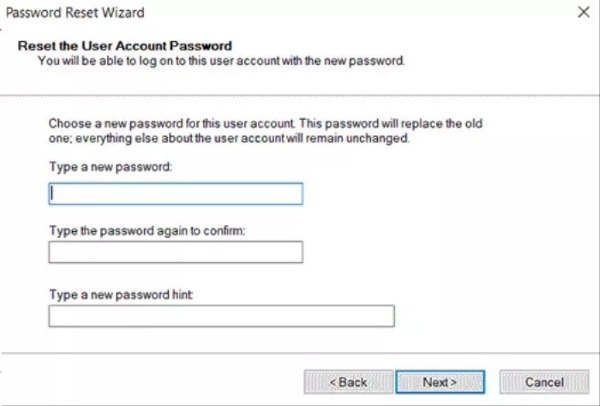
Part 3. Guide on Using Windows Installation USB Disk
An alternative way to reset your Windows 10 password involves using a USB installation disk. When you initiate your locked computer from this USB installation disk, you gain the capability to reset your Windows password through the Command Prompt. This approach proves advantageous if you favor a manual password reset over relying on third-party software. Remember that the process is complicated if you are not skilled in using Command Prompt. We created a quick tutorial to help you easily reset your Windows 10 password using USB.
Step 1Insert the installation disk into your device and restart. To boot from it, temporarily change the boot order and turn off UEFI secure boot in the BIOS/UEFI firmware settings.
Step 2Hit a key when Press any key to boot from CD or DVD appears on the screen; otherwise, the PC will boot from the hard drive. Then, press SHIFT + F10 to open Command Prompt once you reach the Windows Setup screen. After knowing how to open Command Prompt window, change the password.
Step 3Use this command, net user (username) (newpassword), replacing 'username' with the actual local account username and 'newpassword' with your desired password. Exit the Command Prompt, and try to log into Windows 10 with the new password.
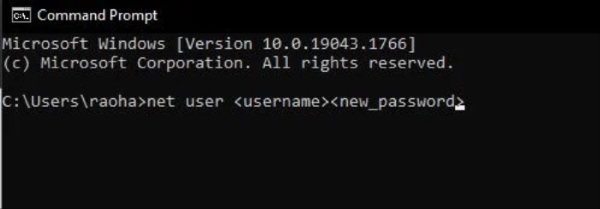
Part 4. FAQs About Windows Password Reset USB
What is a Windows password reset USB?
A Windows Password Reset USB is a tool used to recover or reset a forgotten Windows password. It contains software that enables users to regain access to their Windows account when they can't remember the password.
Can I create a password reset USB for any version of Windows?
Yes, you can create a Windows Password Reset USB for most Windows versions, including Windows 7, 8, 10, and older ones like XP and Vista. Compatibility may vary based on the software used to create the reset disk.
Is a Windows password reset USB the same as a Windows Installation USB?
No, a Windows Password Reset USB differs from a Windows Installation USB. The former is used to recover or reset an existing password. In contrast, the latter is used for installing or reinstalling the Windows operating system.
Can I use a reset USB on a computer with UEFI secure boot enabled?
It depends on the specific password reset tool and its compatibility with UEFI secure boot. Some devices may work with UEFI systems, while others may require disabling secure boot in the BIOS/UEFI settings.
Are Windows password reset USBs secure?
Windows Password Reset USBs can be secure if handled responsibly. It's essential to keep your reset USB safe to prevent unauthorized access. Always create one for personal use and avoid using reset tools from untrusted sources to protect your system's security.
Conclusion
In conclusion, a Windows Password Reset USB is a strong tool for overcoming the challenges of forgotten Windows passwords. It provides an efficient solution, allowing individuals to retrieve access to their computers without the need for extensive technical expertise or data loss that can occur during reinstallation. These USBs are versatile and compatible with various Windows versions, making them valuable assets for users of all backgrounds. However, responsible use is important to maintain the integrity of this technology. When employed for legitimate purposes, Windows Password Reset USBs offer a reliable and secure method for restoring access to vital digital resources, ensuring a seamless and stress-free Windows user experience.