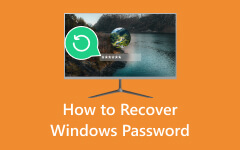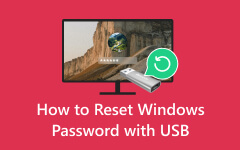Resolve Windows 8 Won't Accept Password Issue [Updated Guide]
Is your Windows operating system refusing to accept your password? It's a frustrating scenario that many users encounter. Password-related issues can disrupt your workflow. But worry not, as this article is here to help you navigate these password challenges. Our comprehensive guide provides step-by-step instructions and practical recommendations to resolve Windows password acceptance issues. Our expert advice covers many scenarios, whether you are operating Windows XP, Vista, 7, 8, 10, or any other version. Don't let password troubles stand in your way. Follow our guidance to regain access to your Windows system with ease. Let's begin with our recommendations to troubleshoot and resolve your Windows 8 won't accept password problems or other Windows OS today!
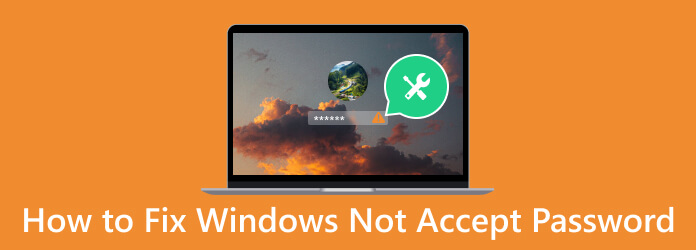
Part 1. Why Does Windows Won't Accept Passwords?
There are several reasons why Windows might refuse to accept passwords. One common cause is a simple mistake during entry, such as typing the wrong characters or having the Caps Lock key inadvertently enabled. Password changes on different devices without synchronization can also lead to login issues. Moreover, forgotten or expired passwords and user account lockouts due to multiple failed login attempts can be culprits. Besides, security concerns like malware or system corruption may also hinder password acceptance. Understanding the source cause is important for effective troubleshooting and how to reset a laptop or computer. Now that you know them, proceed to the next section to solve Windows 7 not accepting password issues.
Part 2. The Best Way to Solve Windows Won't Accept Password Issue
After having an insight into the possible cause of why Windows doesn't accept a password, it is time to fix the issue. With that, you can use Tipard Windows Password Reset. This comprehensive tool offers a user-friendly approach to resetting or recovering Windows passwords, ensuring access to your system is swiftly restored. With its step-by-step instructions and powerful capabilities, Tipard Windows Password Reset is a reliable ally in troubleshooting password acceptance problems. In addition, you don't have to install additional software for each Windows OS version as the tool supports all working Windows OS. This includes Windows 10, 8.1, 8, and 7. So, if your Windows 10 won't accept a password after an update, proceed to the tutorial below.
Key Features
- • It can burn a password reset key on a CD, DVD, and flash drive to bypass a password on computers or laptops.
- • Its three editions, the Standard, Platinum, and Ultimate Edition, offer impressive features that suit every user's requirements.
- • The software lets you bypass and change Windows admin or another connected account's password.
Step 1Grab the Password Reset Software
Save Tipard Windows Password Reset on an available computer or laptop by ticking the Free Download button below. Come after the wizard window to successfully save the software. Once installed, open the tool and start exploring its features.
Step 2Pick the Reset Disk
Next, insert a CD, flash drive, or DVD to the computer where the software is installed. Afterward, pick the bootable drive from the main menu of the tool. Burn the reset drive and wait for the process to end. If it is successful, eject the device and move to the following steps.
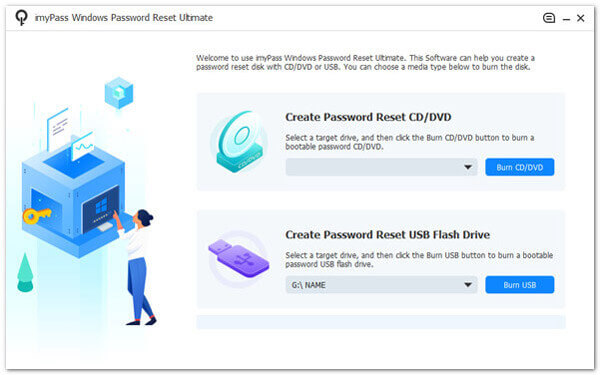
Step 3Enter Boot Menu Window
Upon completing the preceding steps, remove the password reset drive and insert it into the locked laptop. Subsequently, you will access the Windows Preinstallation Environment. From here, select Boot Menu, choose the reset device you employed, and confirm your selection.
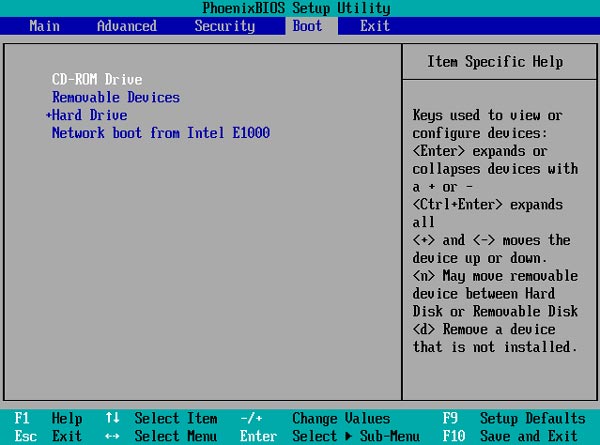
Step 4Select Reset Password
A reset window will appear, displaying the open Windows profiles. Decide the desired account and click OK to continue. Then, locate the Reset Password button at the lower part of the window to initiate the password reset process for Windows devices.
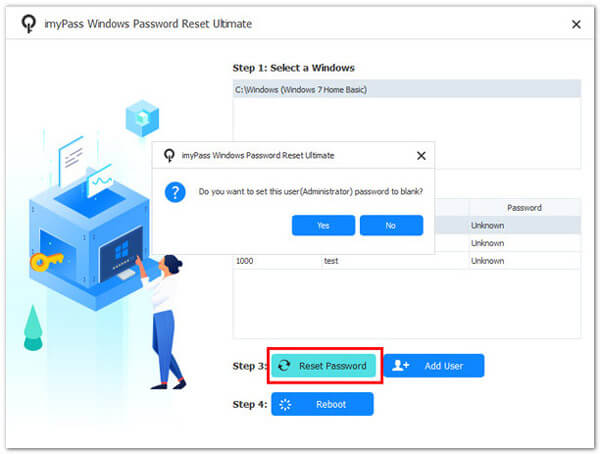
Step 5Finalize the Password Reset
Upon the conclusion of the reset process, you will be prompted to restart your device. After the restart, you can seamlessly access all your files without encountering any password-related issues.
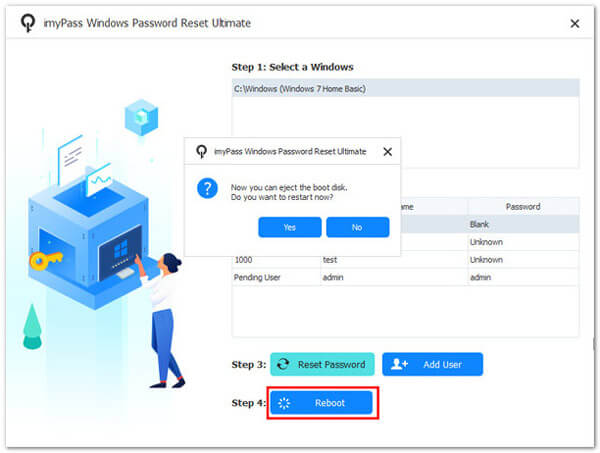
Part 3. FAQs About Windows Not Accepting Password
Why is Windows not accepting my password?
Windows may not accept your password for different reasons. That includes entering the wrong password, expired passwords, or issues with synchronization across devices. Additionally, a forgotten password is another reason Windows doesn't accept it.
What should I do if I forget my Windows password?
If you overlook your Windows password, you can use password reset options like security questions and a password reset disk or contact your administrator if it's part of a network domain. It is best to note your password to avoid this scenario.
Why does Windows sometimes lock me out after failed login attempts?
Windows may lock you out after a certain number of failed login attempts as a security measure to prevent unauthorized access. You'll need an administrator to unlock your account.
Can malware or viruses cause password acceptance issues in Windows?
Yes, malware and viruses can compromise your system's security and potentially interfere with password acceptance. Running a thorough antivirus scan is recommended.
How do I prevent password-related issues in Windows?
Use strong and memorable passwords to prevent password issues, and enable multi-factor authentication when possible. Besides, keep your system updated with security patches and updates. Like how you password protect folder, you must secure your passwords. Additionally, regularly changing your password can help maintain security.
Conclusion
The experience of Windows refusing to accept your password reminds you of the importance of secure password management. It emphasizes the need to create strong, memorable passwords and update them regularly. Equally essential is implementing multi-factor authentication for an added layer of protection. Moreover, when access is lost due to forgotten or locked passwords, the significance of using reliable Windows password reset software cannot be overstated. Such tools, like Tipard Windows Password Reset, offer a lifeline in swiftly and effectively resolving password-related issues, ensuring you maintain access to your Windows system. Protect your digital world by prioritizing password security and using these tools to avoid Windows 10 will not accept your password after update issues.