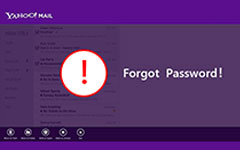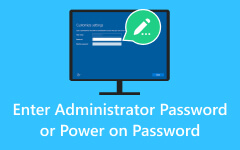How to Recover Windows 10 Password: Beginner-Friendly Guide
Recovering a Windows password is an important skill in today's digital age, where our lives and work are intricately linked to our computers. Understanding the password recovery process is vital if you've forgotten your password or need access to a Windows system. Windows, one of the most widely utilized operating systems globally, offers several methods to regain access to your account, each with intricacies and effectiveness. Furthermore, this article will explore the various techniques for recovering your Windows password. Whether using the default online way of leveraging administrative privileges or employing third-party tools, we have them. Mastering these methods will reclaim your digital identity and enhance your computer troubleshooting and security skills. Let's start to recover Windows 10 passwords or passwords from other Windows OS versions!
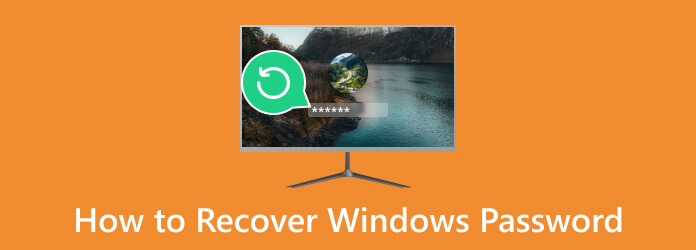
Part 1. Recovering Windows Password Through Default Way
Recovering a Windows password through a Microsoft account is convenient and secure. When your Microsoft account is linked to your Windows device, a forgotten password can be reset easily online. This method provides a seamless way to recover access to your Windows system while ensuring your data's safety. Simply follow the steps below to verify your identity and create a new password to recover Windows password.
Step 1Access a web browser on a device with internet access and go to the Microsoft Account Recovery page. Insert the email address associated with your Microsoft account and follow the screen instructions to verify your identity.
Step 2Microsoft will use this information to confirm your identity. Then, you can create a new password for your Microsoft account. Follow the instructions to set a new password.
Step 3Make sure to choose a strong password to remember. After completing these steps, your Microsoft account password will be reset. You can use the new password to log in to your Windows computer.
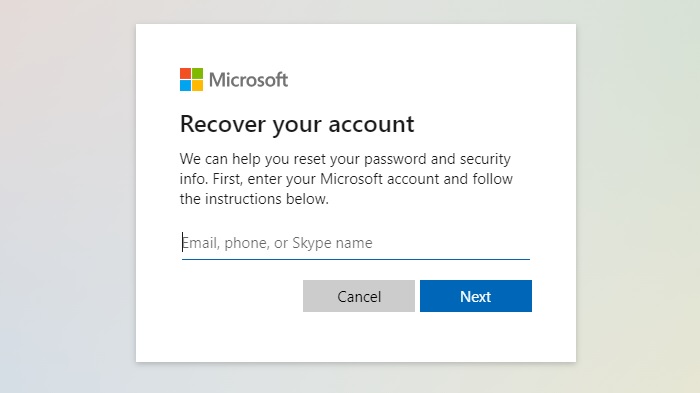
Part 2. Recover Windows Password via Third-Party Tools
1. Ophcrack
If you're looking for a free solution to recover the admin password of Windows 10, Ophcrack is worth considering. This Windows password cracker is built on rainbow tables, offering an efficient approach to password retrieval developed by the method's inventors. Here are some features that make it a valuable choice:
Key Features
- • Ophcrack runs on various platforms, including Windows, Linux/Unix, and Mac OS X, providing flexibility in your choice of operating system.
- • It can crack both LM and NTLM hashes, making it suitable for various Windows versions.
- • Ophcrack provides free tables for Windows XP and Vista/7, ensuring accessibility for users of these Windows editions.
Step 1Visit the official Ophcrack website to download the tool. Run the installer and obey the instructions on the setup window to install Ophcrack on your computer. To make a bootable Ophcrack USB, you'll need a USB flash drive with 1 GB of space.
Step 2Press the designated key during startup (e.g., F2 or Del) to enter your computer's BIOS or UEFI settings. Adjust the boot order to prioritize the Ophcrack USB. Save changes and exit the settings; your computer will boot from the Ophcrack USB.
Step 3Ophcrack detects and displays user accounts, and then you select the target account for password recovery. The Windows 7 password crack process begins; duration varies with password complexity, and the recovered password is shown when complete.
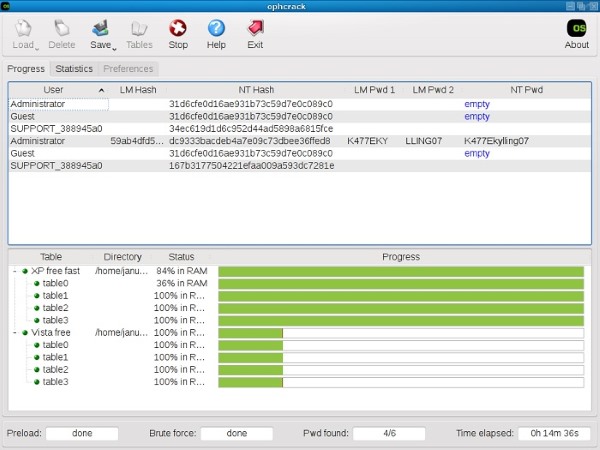
2. Tipard Windows Password Reset - Recommended Tool
While Ophcrack is a useful option, using it requires extra time and effort. If you're seeking a more user-friendly, comprehensive, and efficient solution, Tipard Windows Password Reset is suggested. It provides a seamless way to recover your Windows password without compromising data integrity and even without the actual password. It's especially valuable if you need to reset or change an Administrator or another user's password across various Windows systems.
This software gets you covered when you find yourself locked out of your Windows computer due to a forgotten password. You can utilize it to unlock a Windows computer without a password and help you recover passwords in Windows 10 or other Windows OS available. That's where Tipard Windows Password Reset shines as the recommended and best way to regain access to your system.
Key Features
- • Your data's safety is a priority. The software guarantees unlocking your computer without risking any data loss during the password recovery, preserving all your files and information.
- • It simplifies creating and adding new administrator or user accounts, enabling you to effortlessly regain control of your computer.
- • With its support for various desktop and laptop brands, including HP, Dell, Acer, Lenovo, and ASUS, this app makes it a versatile and trusted choice.
- • It offers three editions of Windows Password Reset - Standard, Platinum, and Ultimate. This app allows you to select the version that aligns perfectly with your requirements.
Step 1Install the Windows Password Recovery Tool
Begin your journey to regain access to your computer by downloading Tipard Windows Password Reset. Make sure to install it on a computer that is accessible. While we recommend the Ultimate version for access to all features, you can choose any version that suits your preferences.
Step 2Select and Confirm the Resetting Method
Open the application and navigate to your preferred resetting method from the software's user-friendly interface. Place a password reset device, such as a USB, CD, or DVD, and choose the Create Password Reset CD/DVD or Create Password Reset USB Flash Drive, depending on your reset device.
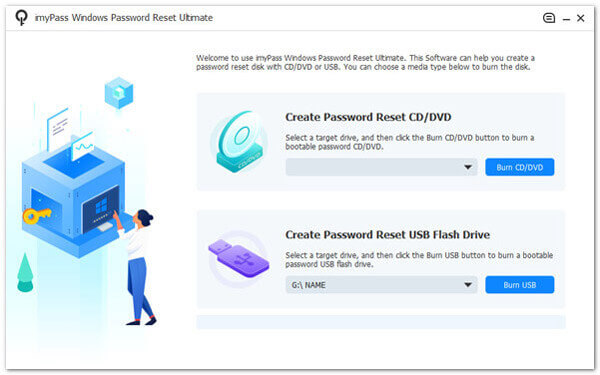
Step 3Configure Locked Computer Boot with Bootable Disk/USB
Once the burning process is complete, click the OK button to wrap things up. Eject the password reset device and insert it into your locked Windows computer. Follow your computer's startup prompt to access the Boot Menu window and pick the bootable drive.
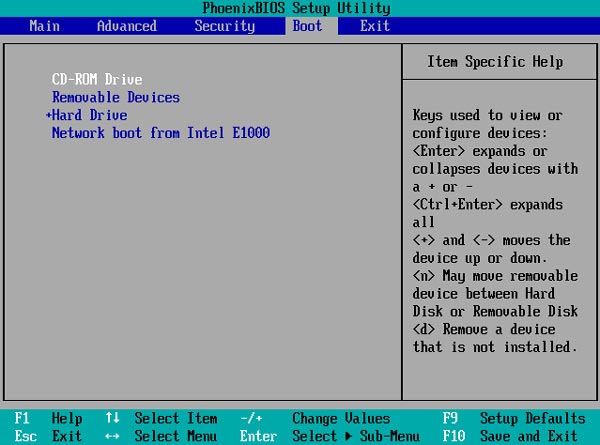
Step 4Select an Account and Unlock the Computer
If your computer has multiple Windows OS installed, choose the one where you want to initiate the password recovery process. Later, all users under that Windows OS will appear. Determine an account, click Reset Password, and confirm the choices by clicking Yes.
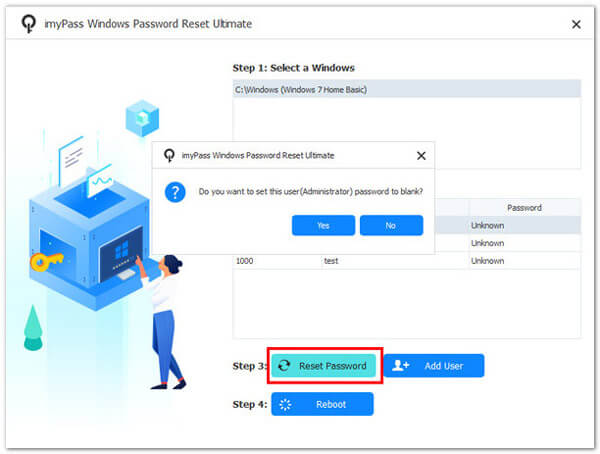
Step 5Remove the Password Reset Device
Lastly, remove the disk and restart your device. You can now access your computer without the need for the original password, all thanks to Tipard Windows Password Reset. It's the surefire way to unlock your desktop computer with ease and confidence.
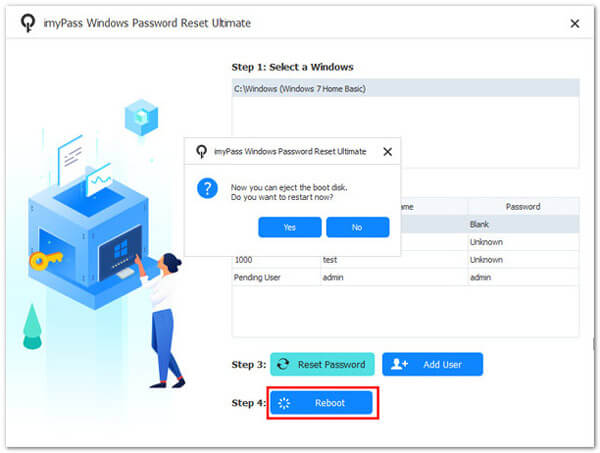
Part 3. FAQs About Recovering Windows Password
Are there any limitations to using third-party Windows password recovery tools?
Yes, there are limitations and potential risks associated with using third-party password recovery tools. Some of these tools may only be compatible with some Windows versions or editions, and there is a risk of downloading malicious software if not obtained from reputable sources. Always use trusted and verified software when considering this option to troubleshoot Windows XP Vista forgot password.
Can I recover a Windows password online on any device or browser?
Yes, you have the flexibility to initiate the online password recovery process from virtually any device that has internet access and is equipped with a compatible web browser. As long as you can connect to the internet and access the required web page, you can utilize this service to recover your Windows password. This accessibility extends across various devices and browsers, making it convenient and accessible for users in multiple settings and situations.
Is it safe to recover my Windows password online?
Microsoft's official account recovery process is generally safe and secure. However, be cautious of third-party services and use trusted sources for your password. If you prefer a more user-friendly and trusted solution, consider using Tipard Windows Password Reset for enhanced security.
Can I recover a Windows password on any Windows version?
The methods for recovering Windows passwords may vary slightly between different Windows versions. However, the principles remain similar. You can typically recover Windows 10, 8, 7, Vista, and XP passwords.
Is it possible to recover a Windows password without losing data?
Yes, recovering a Windows password without losing data is possible, especially if you use reputable third-party password recovery software. These tools are designed to unlock your computer without compromising your files or information. Tipard Windows Password Reset is a prime example of ensuring data integrity during password recovery.
Conclusion
The ability to recover passwords in Windows 10 is an indispensable feature for users facing password-related challenges. Software tools and the default way often facilitate this process. It offers a lifeline to those who may have forgotten their passwords or need to regain access to their Windows-based systems. Furthermore, Tipard Windows Password Reset is the most recommended. Its beginner-friendly interfaces and compatibility across multiple Windows OS and devices ensure accessibility and convenience. As technology evolves, the convenience of password recovery solutions continues to improve, empowering users to regain control of their digital lives with ease and security.