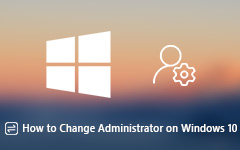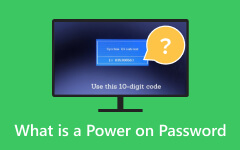Solved: Enter Administrator Password or Power on Password Issues
Unlocking your computer can sometimes be daunting, especially when confronted with an Enter Administrator Password or Power On Password prompt. These security measures are implemented to protect your data, but forgetting or misplacing the password can be frustrating. If you find yourself in this situation, don't worry – we've got solutions to help you regain access to your device. This post will tackle various methods and techniques for the "Enter Administrator Password" or "Power On Password" challenge. Whether you need to reset or bypass these passwords on a laptop or desktop, we've got you covered. Our step-by-step instructions and expert advice will guide you through the process, making it easier to regain control of your device. Keep a forgotten password from holding you back; follow the solutions in the following sections to resolve the issue.
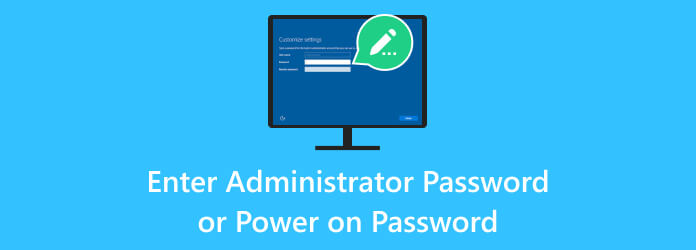
Part 1. Why Does "Enter Administrator Password" or "Power on Password" Appear?
The appearance of the Enter Administrator Password or Power on Password prompt on a computer is typically due to security measures. They are put in place to protect the system and its data. Here are the primary reasons why these prompts may appear:
- • BIOS/UEFI Security. Most modern computers have a BIOS (Basic Input/Output System) or UEFI (Unified Extensible Firmware Interface) that manages the hardware components. These firmware interfaces can be password-protected to prevent unauthorized access to critical system settings and configurations.
- • Anti-Theft Protections. Some laptops have anti-theft features requiring a password to power the device. This is designed to deter theft and protect sensitive data if the computer is stolen.
- • User and System Administrator Protection. System administrators or IT departments may set administrator passwords to restrict access to certain settings or to control who can modify the computer's configuration.
- • Forgotten Passwords. The prompt often appears because the user needs to remember the password or was set by a previous owner, IT department, or even by mistake. So, you must know how to log in as Administrator in Windows 7.
- • Malicious Activity. In some instances, a Power on Password prompt can be triggered by malicious software or unauthorized changes to the system.
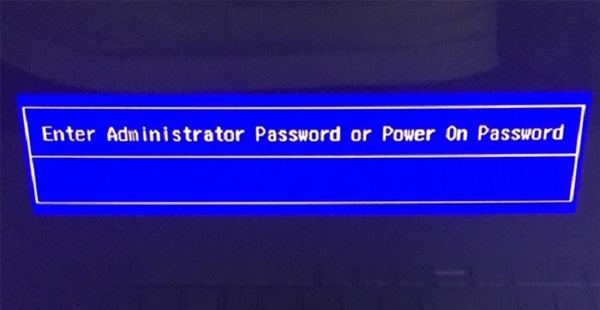
Part 2. Basic Ways to Solve the Issue
To fix the HP Administrator Password or Power on Password issues, follow these solutions based on your specific situation:
- • Contact the Manufacturer or IT Department. If the password was set by the manufacturer or your organization's IT department, contact them for assistance. They may provide you with the correct password or guidance on resetting it.
- • Check for Default Passwords. Some systems have default passwords that can be used to unlock the BIOS or UEFI. Consult the manufacturer's documentation or website for these default passwords, as they are often specific to the make and model of your computer.
- • Reset CMOS/BIOS. Resetting the CMOS (Complementary Metal-Oxide-Semiconductor) or BIOS settings can clear the password. This typically involves opening the computer case, locating the CMOS battery, removing it, and waiting a few minutes before reinserting it. Consult your computer's manual for specific instructions.
- • Contact Customer Support. Contact your computer's customer support for guidance if you need help finding a solution. They may offer remote assistance or direct you to a service center.
- • Remove or Replace the CMOS Battery. Removing or replacing the CMOS battery can reset the BIOS settings, including the password. Ensure you follow proper procedures, and it's best to seek professional assistance if you're uncomfortable doing this yourself.

Part 3. Bonus Tip: Reset Administrator Password
If all else fails, consider seeking assistance with third-party software that can safely reset the password without causing any damage to your system. Tipard Windows Password Reset offers a hassle-free solution for resetting administrator passwords and overcoming the notorious "Enter Administrator Password" or "Power on Password" prompts. This adaptable software presents users with two convenient options. You can create a bootable CD/DVD by burning the password reset tool, allowing for Windows password recovery through this medium.
Alternatively, you prefer USB or lack access to a reset disk. In that case, the software facilitates the creation of a password recovery USB drive. With broad compatibility, it supports diverse PC brands, including HP, Acer, Sony, Lenovo, ASUS, Toshiba, and more. Tipard Windows Password Reset is your go-to app for easily tackling Windows password issues.
Key Features
- • Resetting a password with this software is a straightforward process with four easy steps.
- • After resetting the password, the app can automatically reboot the device for the changes to take effect.
- • It caters to various user bases by offering different interface languages, making it accessible to users worldwide.
Step 1Install the Password Reset App
To install Tipard Windows Password Reset, download the software on an additional device. After downloading, run the installer by double-clicking the setup file. Pass over the prompt, such as the installation directory, to choose your installation preferences. Once the installation is complete, launch the program.
Step 2Create a Bootable Disk
Select the media type from the program's interface (CD/DVD or USB drive) to make a bootable reset disk. Follow the guide to complete the reset disk, and do not turn off your computer during the burning method.
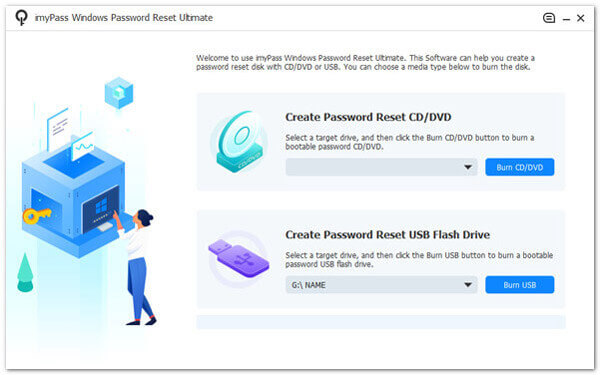
Step 3Access Windows Boot Menu
Upon completion, insert the reset disk into the locked computer and pass through the Setup Utility. Select the Boot tab to see the available drive. Then, select the reset drive you utilize from the boot menu to reset the Administrator Password.
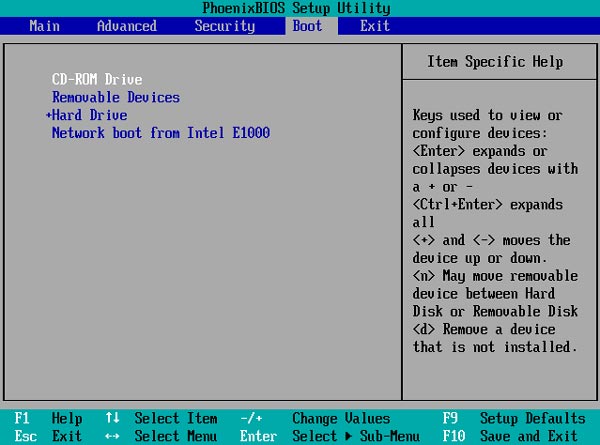
Step 4Unlocked the Administrator's Password
After passing the Windows Preinstallation Environment window, you will be redirected to another window displaying the Windows account. Select one and click OK to confirm it. Finally, tick the Reset Password icon to start the process.
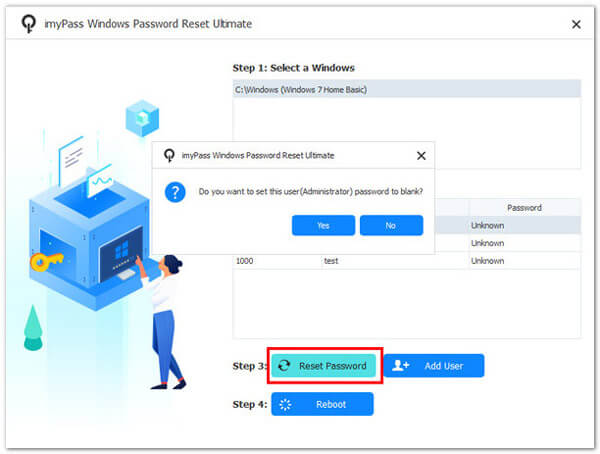
Step 5Review the Administrator's Password
Once all the steps are complete, restart the computer and wait for it to light up. Then, use the device without the Enter Administrator Password or Power on Password HP stream issues. That’s how to reset a computer with this software.
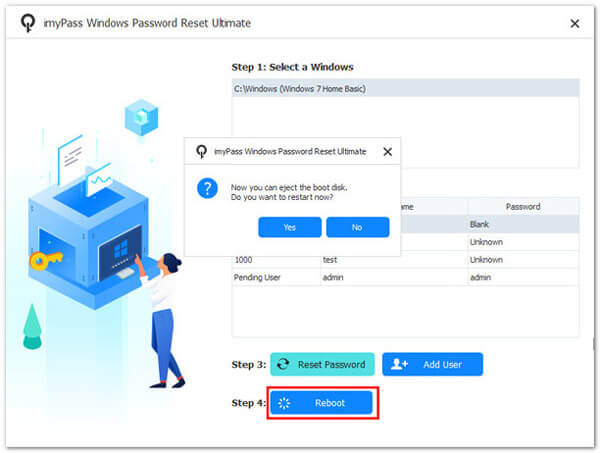
Part 4. FAQs About Enter Administrator Password & Power on Password
What is the difference between "Enter Administrator Password" and "Power on Password"?
Enter Administrator Password typically refers to a password required to access BIOS or UEFI settings. Meanwhile, the Power on Password is required to turn on the computer and is often used for anti-theft protection.
I forgot my administrator password. How can I reset it
You can reset the administrator password by contacting the manufacturer's IT department or using default or backdoor passwords. In some cases, resetting the CMOS or BIOS settings may be necessary.
Is it safe to use default or backdoor passwords to bypass these prompts?
Using default or backdoor passwords can be a temporary solution, but it may not be secure. It's advisable to change the password to something unique after gaining access.
Can I remove the CMOS battery to reset the password?
Yes, removing the CMOS battery can reset the password. Still, it should be done carefully and may void your warranty. Follow the manufacturer's instructions and consider seeking professional help if unsure.
I bought a second-hand computer with a password prompt. What should I do?
If you purchased a used computer with a password, contact the seller or the manufacturer to request assistance. Ensure you have proof of purchase to prove ownership.
Conclusion
In conclusion, dealing with Enter Administrator Password and Power on Password challenges can be a perplexing ordeal. Still, it's essential to approach the issue with a clear understanding and adherence to best practices. Whether forgotten, misplaced, or intentionally set, these security measures are in place to protect data and system integrity. The solutions above are reliable in fixing the Enter Power on Password issue. They offer a path toward regaining command of your computer. However, it's crucial to respect privacy and legal considerations, ensuring that your actions align with ownership or authorization, ultimately maintaining the integrity of both your data and the device.