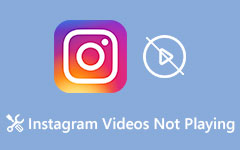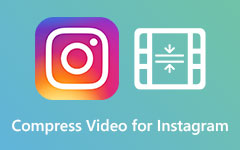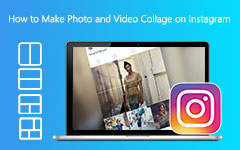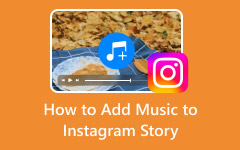Can’t Post on Instagram: 7 Proven Solutions to Fix It
In the dynamic world of social media, Instagram stands out as one of the most popular platforms. It lets users share photos, videos, and stories and connect with a global community. But, despite its uncomplicated interface, Instagram users still encounter frustrating issues. One of these is the inability to post content. If you are in the same situation, fret not, as we've got you covered. In this guide, we’ll explain why Instagram won’t let you post and provide solutions to fix it for good.
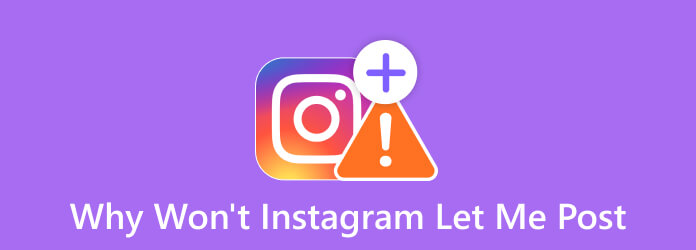
Part 1. Reasons Why I Can’t Post on Instagram
Technical Issues: Glitches, server problems, or poor internet connection can hinder posting.
Account Restrictions: Violating guidelines or terms of service may limit posting.
Posting Limits: Instagram sets restrictions to prevent spam and misuse.
Unsupported Content: Copyrighted or explicit material may lead to post restrictions.
Outdated App Version: Using an old app version can cause posting problems.
Temporary Action Blocks: Aggressive actions like mass following may temporarily block posting.
Reported Content: Violating guidelines due to reported posts can revoke posting privileges.
Part 2. Solutions to Fix Can't Post on Instagram Problem
Solution #1. Ensure You Have a Stable Internet Connection
When posting content on Instagram, make sure that you have a good internet connection. Because there are times when your network is down, so you can’t post. Also, having a poor connection may result in being unable to post on Instagram. So, try to do a speed test and check the upload speed of your internet.
Solution #2. Make Sure that Instagram App is Updated
Updating the app can also fix errors, including you can’t post on Instagram. To update the Instagram app to the latest version, follow the steps below:
Step 1Go to your device's app store (Google Play Store for Android or App Store for iOS).
Step 2Search for Instagram and check if there's an update available.
Step 3When an update is available, simply tap Update to install the app's latest version.
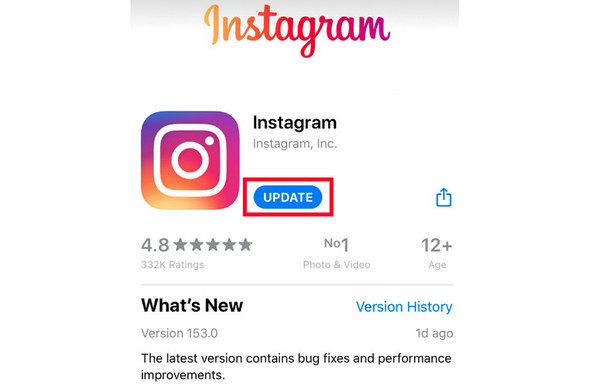
Solution #3. Follow the Community Guidelines
Ensure that you follow Instagram's community guidelines. That way, you can upload your photos and videos without issues. If you commit violations, check the email account connected to your Instagram for any notifications or warnings. Then, follow all the instructions included in it, so you will be able to post again.
Solution #4. Content-Related Concerns
If you post a specific photo or video, try a different one to check if the problem is content-related. If yes, then the one you're trying to post is not supported by Instagram. As a result, you need to change the video or photo you need to post.
Solution #5. Reinstall Instagram
If the problem persists after trying the solutions above, consider reinstalling the Instagram app. This method has allowed users to fix issues with their applications. Here’s how to reinstall the Instagram app:
Step 1Uninstall the Instagram app from your device.
Step 2Open App Store (for iOS users) or Play Store (for Android users) and reinstall the Instagram app.
Step 3Finally, log in to your account and try to post again.
Solution #6. Force Close Instagram
Sometimes, you need to force close or quit the Instagram app so that you can post content. To restart the app, please do as below:
For Android users:
Step 1Open the Settings apps on your device.
Step 2Next, choose Apps & Notifications.
Step 3Then, tap on See all apps to view your device’s applications.
Step 4Now, find the Instagram app and tap it.
Step 5Finally, tap the Force Stop button to shut down the app.
For iOS users:
Force close Instagram on iPhone with Face ID
Step 1For iOS devices with Face ID, swipe up from the bottom of your iPhone’s screen, and hold. Double-click the circular Home button for iOS devices with a Home button to view open apps.
Step 2Then, swipe horizontally to find Instagram from the recent apps.
Step 3At last, drag the Instagram preview card all the way up to close it.
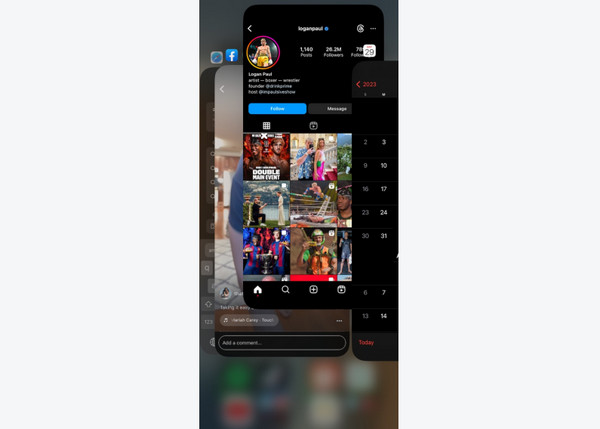
Solution #7. Contact Instagram Support
If none of the above solutions worked for you, contact Instagram's support team. Get in touch with them through the app or their official website. You can report the photo, and the video can't be posted on Instagram. Then, they will investigate to provide further help for you.
Part 3. Excellent Tool to Create a Video for Instagram
Instagram users post videos for different uses and reasons. It could be for advertisement, marketing a service or product, tutorials, or simply sharing their videos. If you’re looking for a perfect tool that will make you achieve your Instagram goals, use Tipard Video Converter Ultimate. It is a multifunctional software that not only enables you to convert but also creates stunning videos. Also, the tool supports a wide variety of file formats, including MP4, MOV, AVI, WMV, and many more.
Further, the tool has an easy-to-understand interface suitable for professional and beginner users. All your creating and editing functions are now in one place with this tool. To satisfy your Instagram video needs, create engaging videos with Tipard Video Converter Ultimate. And if you continue to explore the tool, you’ll see that it has much more to offer its users. But for now, learn how to create a video for Instagram using the best tool to make one.
Step 1Firstly, download and install Tipard Video Converter Ultimate on your computer.
Step 2Next, select the MV option from the menu at the upper part of the interface. Afterward, choose a Theme for your video. Either blank or the pre-made themes from the tool.
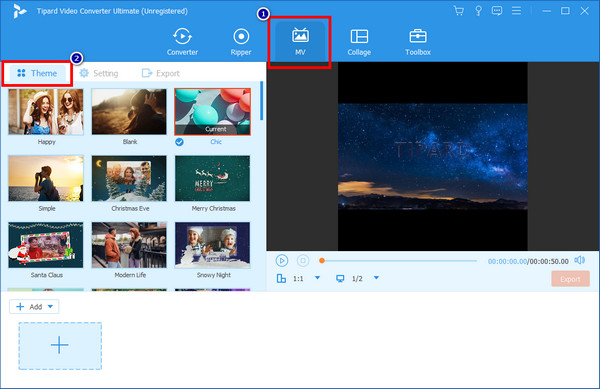
Step 3Subsequently, click the Plus button to add the clips or photos for your video. And you can choose an Aspect Ratio to fit the size of an Instagram post.
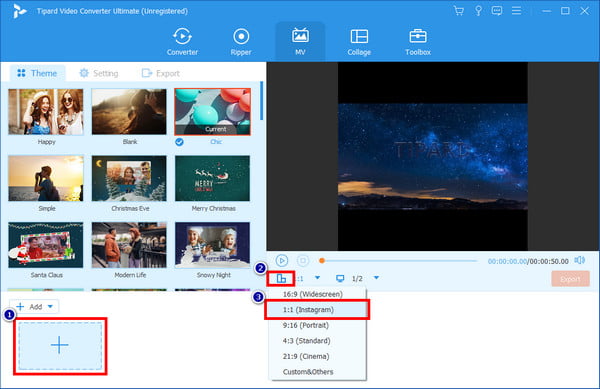
Step 4After that, use the editing tools that appear above the added media. Edit your video according to your needs. When you’re done, click the Export button.
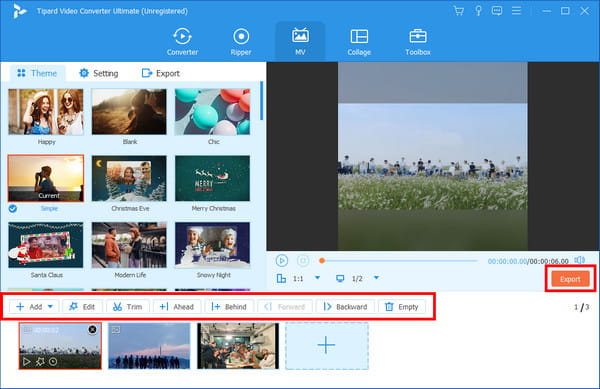
Step 5Then, you can also edit the export details as you wish. After editing it, click Start Export to save the video and post it on Instagram.
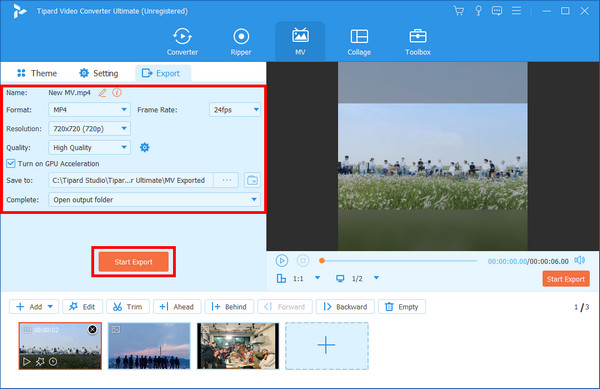
Part 4. FAQs About Why Won't Instagram Let Me Post
How do you know if your Instagram is banned?
If your Instagram is banned, you'll receive a login message and an email notification. Ask your friends to search for your username to check if your account is banned. If "user not found" appears, your account is likely banned or deleted.
What are the video length and photo size limits on Instagram?
Instagram videos are referred to as Reels nowadays. Thus, Instagram Reels can vary in length from 90 seconds to 15 minutes. Instagram full-size images have a standard width of 1080 pixels. When its height is between 566 and 1350 pixels, Instagram will maintain its original size.
How long does an Instagram story last?
Instagram Story lasts for 15 seconds and vanishes after 24 hours. Yet, you can feature your top stories on your Highlight profile. So you can view them anytime you want.
How do you clear Instagram cache?
Instagram doesn't have a built-in feature to clear its cache within the platform. But you can clear the Instagram cache on your device. Or iOS users, go to Settings > Instagram > Toggle off Offload App and Delete App. Then, reinstall from the App Store. On Android, head to Settings > Apps (or Application Manager) > Instagram > Storage > Clear Cache.
Conclusion
As shown above, you now know the reasons and solutions to “why won't Instagram let me post”. Also, as one of the most popular social media platforms, problems like this are unavoidable. Yet, every problem has a solution. In fact, it is not hard to fix this issue as long as you use this guide. Also, make your video more creative with Tipard Video Converter Ultimate. A professional and user-friendly video maker that everyone can enjoy utilizing.