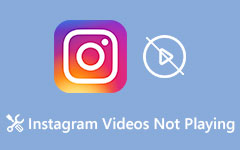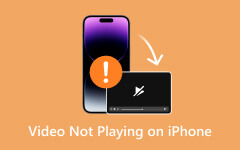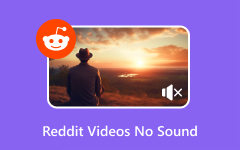Fix Safari Not Playing Videos Utilizing Common and Practical Way
Currently, social media from browsers are being used daily, and encountering video playback errors is not rare. That is why we have put together this article to help users who are having difficulty using Safari not playing videos. There are a variety of reasons for this issue, and that is why a specialized tool will be used to help you fix it. Also, common ways to fix this kind of issue will be introduced so that you can fix such issues using your settings. Learn more by reading the contents below.
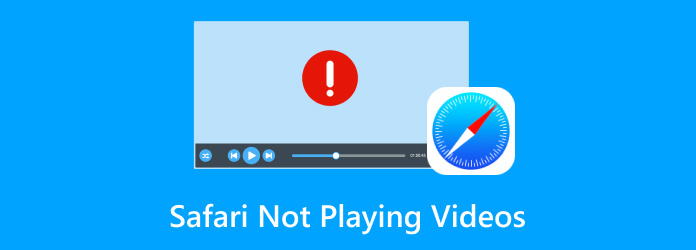
Part 1. How to Fix Safari Not Playing Videos on iPhone
Step 1The first step is to check if your device is connected to an internet connection. After ensuring that you are connected, restart your Safari. This will reload all the contents of Safari, including your sites.
Step 2If the first step did not work, proceed by clearing the cache of your Safari. Go to Open Settings > Safari > Develop and Empty Cache; confirm this action to clear your browsing history, cookies, and cache.
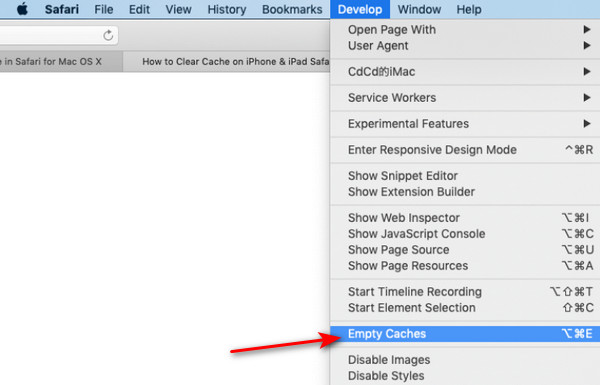
Step 3Proceed to this step if the previous step failed. The next step is to enable JavaScript; some websites require JavaScript to play videos. Go to Settings > Safari > Advanced > JavaScript, then toggle it on.
Part 2. Best Way to Repair Safari Not Playing Videos
Tipard FixMP4 is an application dedicated to fixing corrupted videos. This application is available on Windows and Mac, catering to any type of video format. It is built with a powerful feature that lets you fix your videos using a sample video. Paired with an intuitive user interface, this app will give users an easy time. This type of feature is one of a kind, and it makes the feel of this application very premium. To learn how to use the app, to know how to fix videos not playing on Safari.
Step 1Acquire and Launch App
The first step is to download the app. Click the button below to download and then install the app. After the installation, launch the app by going to your desktop and clicking on the shortcut icon of the app.
Step 2Import Unplayable Video
After launching the app, you see the main interface. Click on the big + button on the left side of the app to import your file. This will open your documents window, allowing you to browse through your files. Select and import your files.
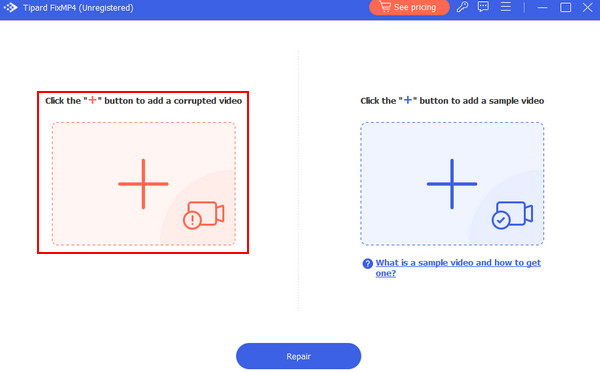
Step 3Import Sample Video
Then, import your sample video. Do that by clicking on the big + button on the right side of your app. Doing this will open your document window and allow you to select and import your sample video.
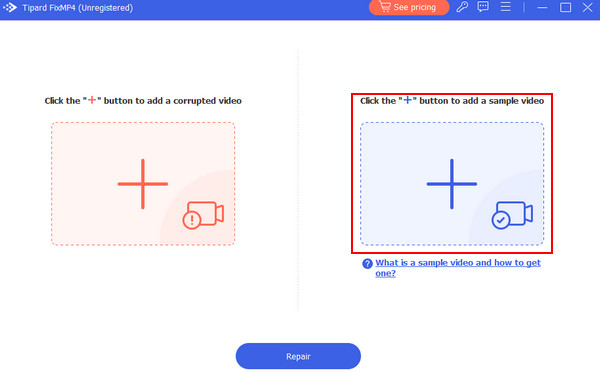
Step 4Repair Video
After importing all the necessary files, click the Repair button to start the repair process. Your file will be saved in the default directory of the app.
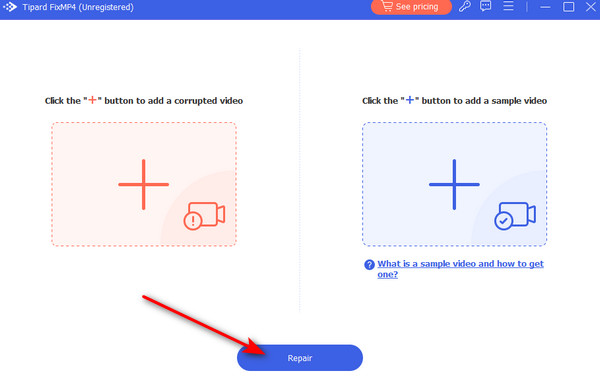
Part 3. Other Ways That You Can Try
Update OS
Ensure that you have the latest OS when playing videos from Safari to avoid further complications and incompatibility. You can check for updates by going to Apple Menu > System > Preferences > Software Updates.
Restart Safari
Sometimes, a simple restart can resolve many software-related issues. Doing this refreshes the application and reloads all of the code running your Safari. Click on the Apple Menu on the top left corner of your screen and select Restart.
Try Different Browser
If MP4 video is not playing in Safari, consider using a different browser. This would be a last resort, as Safari is the default browser on your Mac.
Extended Reading:
HTML5 Video Not Found: Causes, Fixes & Video Repair Solutions
9 Verified Solutions to Fix Videos Not Playing on Chrome
Part 4. FAQs about Videos Not Playing on Safari
Why are videos not playing on my Safari?
If your videos are not playing on your Safari, it is because of an unstable network connection; make sure you have an updated version of Safari and the plugins, clear cache cookies, or turn off extensions. You may contact Apple Support if the issue is not fixed.
Why aren't videos playing in the browser?
If your videos aren't playing in your browser, it is because of incompatible formats, disabled plugins, slow network connection, or your browser is outdated. You may troubleshoot this issue by checking the speed of your network connection, updating your browser, and verifying the video format compatibility.
How to clear the browser cache?
To clear the browser cache, you can navigate to your browser's settings or preferences menu, such as Chrome, Firefox, or Safari, and select the option to clear browsing data. Make sure to include the cached images and files before confirming the action you have made.
Why do some websites' videos work but not others on Safari?
Some websites' videos work but not others on your Safari because some websites' videos are not available to your browser or device, some plugin issues and website-specific problems. Make sure that you have the latest or updated version of your Safari and plugin compatibility.
Can Safari's JavaScript settings impact video loading times?
Yes, Safari's JavaScript settings can impact video loading time. If JavaScript is disabled or restricted to your Safari settings, it may lead to slower video loading or even prevent videos. Enabling JavaScript is recommended for a smoother and better browsing experience, especially when it comes to playing videos.
Conclusion
If you still have an issue with your Safari not playing videos on Mac, we recommend you call tech support so that you will have professional guidance. This is a good move and heightens your chances of success in fixing your issue.