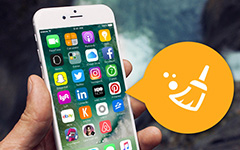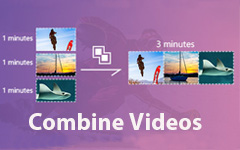Perfect Solutions for Video is Not Playing on iPhone
Watching movies and some video clips is great when having a relaxing time. However, it may be annoying if the video you want to watch is not playing on your iPhone. If you read the post, you will discover why you can’t play a video on your iPhone. After that, we will also give you the best method you can try to solve your problem. So, if your video is not playing on your iPhone, don’t hesitate to check the post.
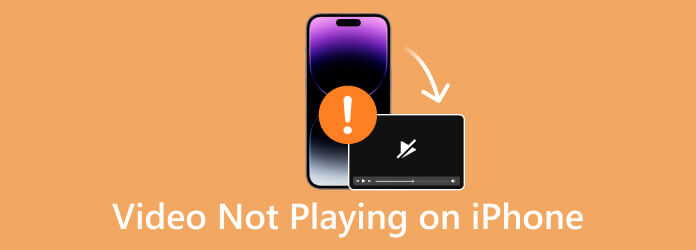
Part 1. What Video Format Does the iPhone Support
You must consider many things before you talk about the iPhone video format. You need to pay attention first to the two aspects. These are video container formats, like MOV, AVI, MP4, ASF, and more. The other is video codecs, like H.264/AVC, MPEG-4, M-JPEG, HEVC, AV1, and VP9. These two aspects can cause compatibility issues, making your video impossible to play on your iPhone.
Let’s proceed first to the supported video codec on iPhone. Based on Apple's official documentation, the iPhone supports most video codecs. It includes MPEG-4, M-JPEG, H.265, H.264, and more. You may wonder why iPhone or Apple does not support VP9 and AVI. It is because Google, which owns YouTube, encodes 4K video through VP9 codec. That is why iPhone users can’t play 4K content on YouTube.
If you want to know what video formats the iPhone can play, the iPhone supports only a few. It supports video formats like MP4, MOV, M4V, 3GP, etc. Also, AVI, WMV, MKV, and more are video formats they can't open. So, if you want a video to play using an iPhone, consider its video format. This way, you will know if it is playable or not.
Part 2. Why iPhone Video Won’t Play and How to Fix
To give you more idea why videos can’t be played on iPhone, we will provide possible situations and reasons why you can’t play a video. Also, we will offer effective solutions you can try. If you encounter such a situation, you will know how to successfully play your videos.
Website Video Not Playing on iPhone
Safari is always a reliable mobile browser on the iPhone. With this browser, you can do many things, including watching videos. However, sometimes you can’t play a video from the website/browsers. One reason is maybe the internet connection is too slow. Another reason is maybe you need to erase the data from your history. If the video playback is not working, the best way is to clear Safari's website data and history. To do that, you can view the method below.
Step 1Go to Settings and choose Safari. Then, you need to press the Clear History and Website Data option.
Step 2After that, a pop-up window will show up on the iPhone screen. You can confirm your action by pressing the Clear History and Data button. After that, you can try visiting the website and playing a certain video.
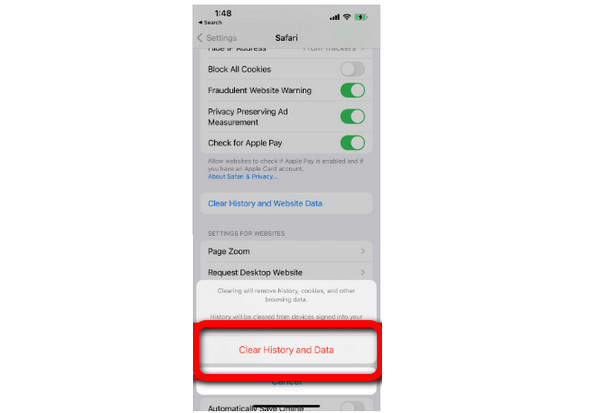
iPhone Video Won’t Play
There is also a situation wherein a local video won’t play on your iPhone. If you record a video using your iPhone and save it in the Photos application, you can face a certain problem. If you cannot play back the video, then maybe the video is located in your iCloud storage. If you are connected to wifi while recording a video, it may put the recorded video into your iCloud storage. It may happen, especially if the video has a large file size. So, we provide two solutions if you want to play the recorded video.
Solution 1.
The first solution is obvious. Connect the iPhone to the internet if the recorded video is in the iCloud account. After that, you can download the video from your iCloud account. Also, if you don’t want your iPhone to save the video on iCloud, ensure the wifi is off when recording.
Solution 2.
If you want the videos to be playable offline, it is better to set up your iPhone. With this, your video will be saved automatically on its internal memory. You can go to Settings > Photos and select Download and Keep Originals. This way, all the videos, and images will be saved to the iPhone's internal memory, letting you watch them offline.
Can’t Play Video Due to Compatibility Issue
Another reason you can’t play videos on iPhone is the compatibility issue. As we mentioned above, the iPhone only supports a few video formats. So, if you can’t play the video on your iPhone, the format may not be supported. If you want to play the video, always consider the video's container format. This way, you will get an idea about the issue. When playing a video, the formats must be MP4, M4V, MOV, and 3GP.
So, if you have a problem with converting video formats, worry no more. We will recommend the best offline converter you can operate to convert your videos.
If you seek a way to fix a video that won’t play on an iPhone, then consider the format of the video. In that case, converting the video is the best solution. Speaking of converting, Tipard Video Converter Ultimate is an offline program that may guide you to transcode your file. The program has a simple conversion process. You can add the video file, select the supported format, and proceed to the conversion procedure. Plus, the interface of the program is easy to understand. This way, even a beginner can operate the converter. Also, Tipard Video Converter Ultimate can convert multiple video files in a single click. With that, you can insert as many files as you want to save more time when converting. If you want to proceed with the conversion process, follow the simple methods below.
Step 1Download and install Tipard Video Converter Ultimate on your Windows or Mac computers. Click the Download button below to get the program easily.
Step 2Go to the Converter option from the main interface and click the + symbol to insert the video you want to convert.
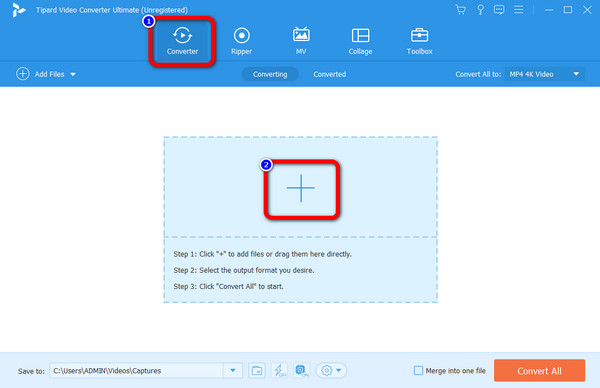
Step 3Then navigate to the Convert All to option to view various formats. Afterward, you can select the format you need for playing on your iPhone. You can also change the quality of the video.
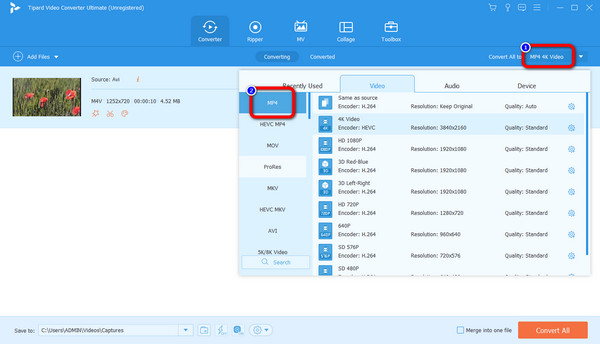
Step 4The last step is to tick the Convert All button. Then, the conversion process will begin. Once done, you can get the video and transfer it to your iPhone.
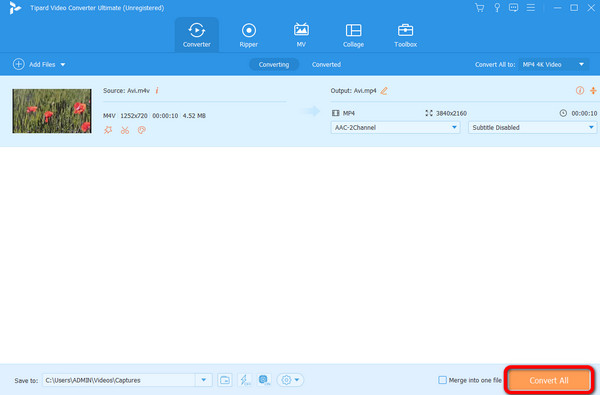
Broken Videos on iPhone
A probable reason for videos not playing on an iPhone is broken videos. This problem may happen when you play, download, and transfer a video. What you need right away is a powerful video repair tool - Tipard FixMP4. This program can quickly fix corrupted MP4, MOV, and 3GP videos with many codecs. No matter how big the size of your video is, Tipard FixMP4 can one-click fix a video not playing on your iPhone.
Key Features:
- ● One-click fix all videos not playing on your iPhone within seconds.
- ● Repair any size of a video that can’t play on an iPhone.
- ● Refer to your intended video to fix the broken video on an iPhone.
- ● Preview the repaired video before you decide to save it.
Download Tipard FixMP4 and launch it. Click the left Add button to add the broken video from your iPhone. Click the right Add button to import a non-broken video as the reference to fix the broken one.
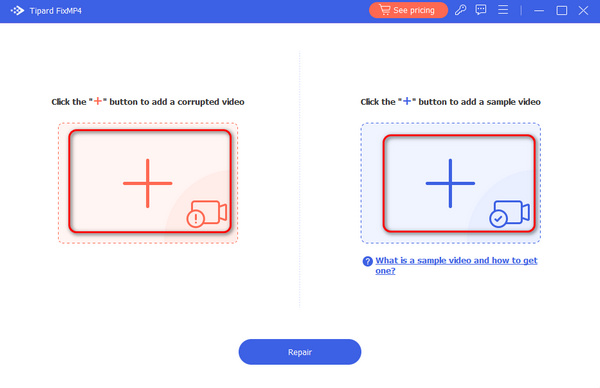
Click the Repair button to fix the video not playing on an iPhone quickly. You can click the Preview button to check if the video is fixed to your expectations. Then, click the Save button to export the repaired video.
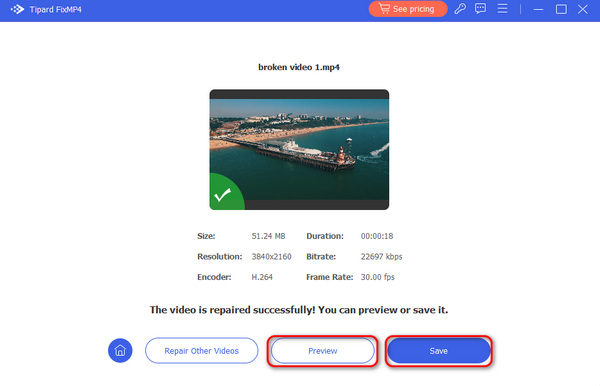
Further Reading
How to Crop a Video on iPhone in Three Best but Easiest Ways
How to Flip a Video on iPhone with the Proven Ways to Apply
Part 3. FAQs about Video Not Playing on iPhone
1. What is the format of the video shot by iPhone?
After you record a video, it will be saved in MOV format. Also, if you set the “High Efficiency” option, the video will be saved in HEVC format.
2. Does the iPhone support playing 4K videos?
In iOS 14, you can already play 4K videos. However, if you are using an iPhone with an outdated OS, it is impossible to play 4K videos.
3. How to play video in a loop on an iPhone?
To play a video in a loop on an iPhone, click the Share button after clicking the video. Then, select the Slideshow option. After that, press the Option and turn on the Repeat function. This way, you can play the video in a loop.
4. How do I fix the download error on iPhone video?
The best way is to press and instantly release the volume-up button. Then, press and instantly quickly release the volume down button. After that, press and hold the side button until the Logo of Apple shows up on the screen. Then, you can check if the video error is gone.
Conclusion
There is also a situation wherein a local video won’t play on your iPhone. If you record a video using your iPhone and save it in the Photos application, you can face a certain problem. If you cannot play back the video, then maybe the video is located in your iCloud storage. If you are connected to Wi-Fi while recording a video, it may put the recorded video into your iCloud storage. It may happen, especially if the video has a large file size. So, we provide two solutions if you want to play the recorded video.