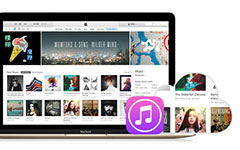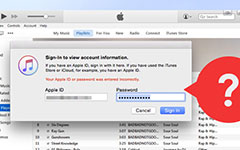Why is iTunes Not Recognizing My iPad: Know the Reason and Solutions
iTunes is one of the most used by iPhone, iPad, and iPod users for backing up their data. No matter whether you want to back up your iOS devices’ contacts, transfer music, or sync their photos, iTunes plays a significant role. However, it has been a typical situation when iTunes does not recognize iPhones and other iOS iTunes while making backups. Many always meet this problem, causing the users to be frustrated. Since we know that this such a problem is a headache to meet, this article post was made to help you fix it with good solutions given below.
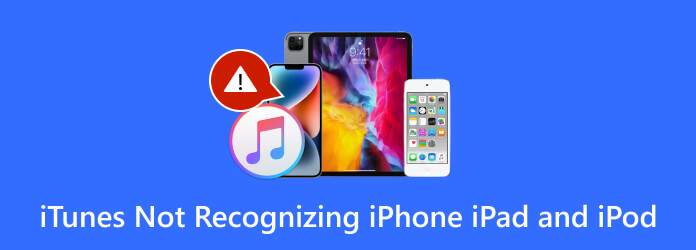
Part 1. Why is iTunes Not Recognizing iPhone/iPad/iPod
There are various reasons why iTunes won't recognize the iPhone, iPad, or iPod. Firstly, your iOS device might not be correctly connected to your PC, especially when working via a USB cable and port. There are times when a faulty cable port causes such a problem. Aside from that, even if iTunes supports iPods, if this iOS device is too old, the latest version of iTunes might not recognize it. Sometimes, your computer has a driver issue, or its permission might be the culprit for iTunes, especially when your PC’s firewalls or security software blocks the app.
Part 2. Solutions to Fix the Unrecognized iOS in iTunes
With the given reasons why the computer iTunes is not recognizing an iPhone, iPod, or iPad, above, come these solutions below to fix the error.
Fix 1. Restart the iOS Device and the iTunes
The first step in solving this issue is to restart the devices and the program as well. This is most especially true if iTunes is not responding.
Fix 2. Update the App and the Device
Everyone knows that iTunes works well on iOS devices, but the outdated iTunes and Apple devices won’t work perfectly together due to the unresolved issues. And if your iPhone doesn’t show up when you open iTunes, then it would be best to always check for updates. To do so, you can go to Help>Check for Updates for your iTunes on a desktop and iTunes>Check for Updates on Mac. On the other hand, go to Update for your iOS devices. You can also reinstall the iTunes on your device to update it.
Fix 3. Sync the iPhone to iTunes
If your iPhone is not recognized by iTunes, then they are probably not synced. iTunes has a security principle to set a trusted device on it through a lighting cable to sync the two. With this cable connected to both your computer and iPhone, you go to the Device Summary and enable the Sync with this iPhone Over Wi-Fi option. Then, click the Done button to save the setting.
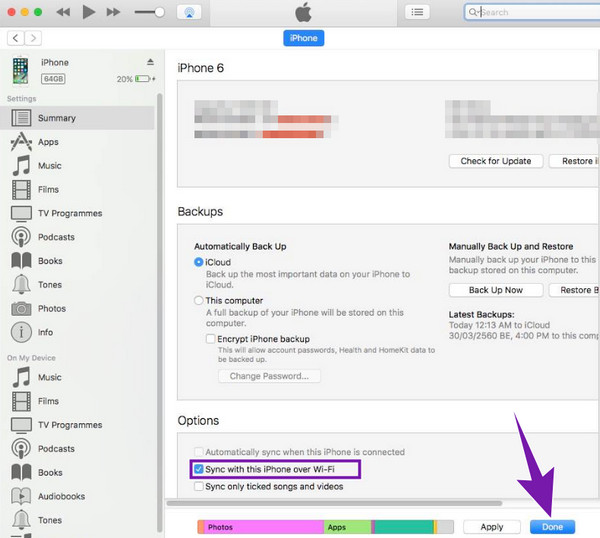
Fix 4. Update the Driver Software (Windows Only)
Let’s not disregard the fact that your software driver might have an issue, causing iTunes to not work and not recognize such Apple devices as iPods. Therefore, make time to update the driver by going to This PC>Manage>Device Manager>Other Devices options. Then, click on your Apple device’s name, right-click it, then choose the Update Driver option.
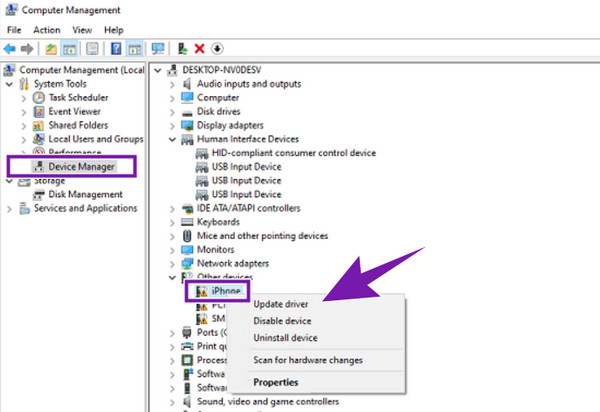
Fix 5. Change the USB Cord
Apple Inc. once stated that Apple USB cables or cords will only work to charge third-party products. For this reason, you will need to connect your Apple devices, particularly the iOS, using the USB cable wire supplied by Apple only. Thus, if you use a different USB device, do not recognize the Windows-based computers. And for such cases where your USB cable is damaged or loose, it calls you to change it to get iTunes to recognize your iPhone, iPod, and iPad.
Part 3. How to Transfer Files from iOS to PC Without iTunes
Suppose you have tried all the solutions above, and iTunes still won’t work. In that case, you will need an alternative software that functions as a media transfer program. For this reason, we highly recommend you use this Tipard iPhone Transfer. This software is a perfect tool that caters to transferring your media files from your iPhone, iPad, and even your iPod to your desktop or Mac in one click.
Using this Tipard iPhone Transfer program, you are allowed to copy and transfer the music playlist, bunches of videos, countless messages, and thousands of contacts into other iOS devices and to your bigger screen as well. Moreover, it allows you to modify and personalize your media files before you transfer them. For instance, if you want to take credit for your recorded videos, you may edit the ID3 information and set it to your desired name, genre, artist, and album. Also, you can create your own playlist, as it lets you manage the files while they are still on your iPhone. Therefore, if you cannot force iTunes to recognize the iPhone, then this Tipard iPhone Transfer is the best choice.
Step 1Launch the software program after you install it. Then, prepare your USB connector and connect your iPhone to your computer. After that, the tool will automatically detect the phone you connected.
Step 2Once you reach the main interface, click the type of files you want to transfer. In this sample, we clicked the Photos button and Then selected the album where the photos are located, such as the Photo Library.
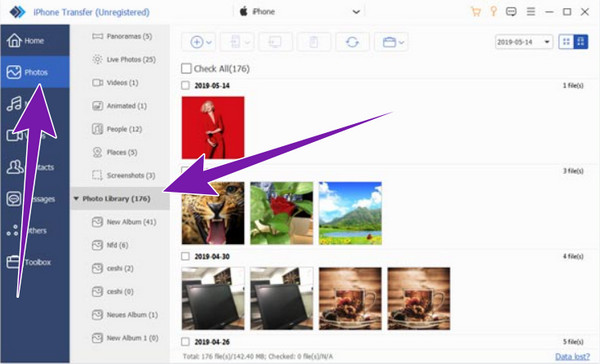
Step 3After that, right-click the specific photo or the album. Then, click the Export to button and select the Export to PC tab to initiate the exportation.
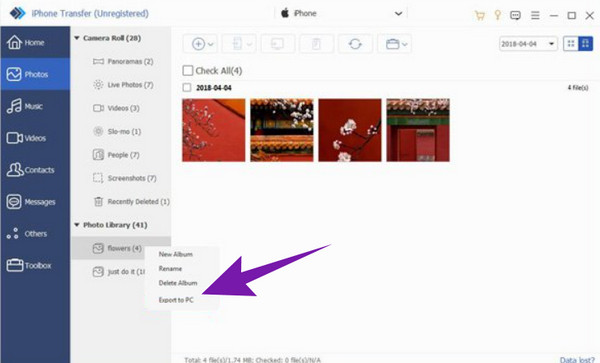
Part 4. FAQs About iOS
How do I allow my computer to access my iPhone?
After establishing the connection between your iPhone and computer, a pop-up message will appear on both devices that usually asks you to grant the connection access.
Why won't my locked iPhone connect to my computer?
Due to some security and privacy purposes, you will need to verify the connection on your iPhone, which you can only do when you unlock it.
Why is my iPhone not allowing access to photos on my computer?
There are various reasons why your iPhone doesn’t allow access to photos. You may want to check the USB connector you are using or try to restart both of your devices.
How do I get iTunes on my iPad?
You will need to have an Apple Music subscription if you are referring to the iTunes products to purchase. On the other hand, if you want to get the iTunes app on your iPad, simply download it from your App Store.
How do I restore my iPad without iTunes?
Without iTunes, you can restore your iPad using its built-in settings or using iCloud.
Conclusion
There you have it. The various solutions are when iTunes does not recognize iPhones, iPads, and iPods. You do not need to feel frustrated anymore, for you already know what to do. Also, the best solution to transfer your files in the absence of iTunes is Tipard iPhone Transfer.