Skype Recording: How to Do It with Complete Tutorial
With the kind of technology we have today, recording video calls has become very easy. Thanks to the recording feature of telecommunication platforms like Skype. This Skype is one of the most popular webinar platforms that lets you easily reach friends and loved ones via chat and calls. Therefore, if you are a Skype user and enjoy using it over your computer and mobile devices, you can grab the opportunity to capture your best call moments using the Skype recorder we have here for you. On the other hand, if you are uncertain about the built-in procedure and even more uncertain about the exact capability, you will need to read the entire content below.
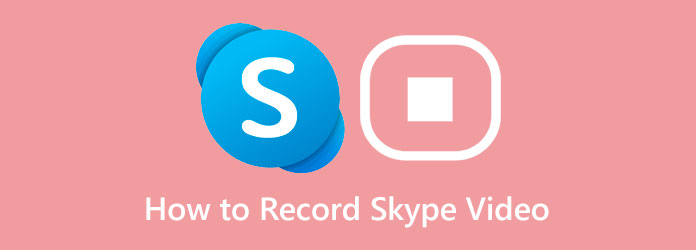
Part 1. What is Skype
As mentioned above, Skype is one of the most popular platforms today. It was a voice-over-internet protocol or VoIP service that enabled users to receive and make free calls of voices and videos using the internet. It goes within even higher standard methods of cellular plans and landlines. Furthermore, it is an app that was launched in 2003 and acquired by Microsoft in 2011 and eventually updated its features. And today, it is not being used as a VoIP, for you can use it on the web, computer, tablet, and mobile phone.
Moreover, Skype has added various creative, personal, and business services. Such services are the Skype video recorder, Skype manager, Skype with Alexa, and Skype with outlook.
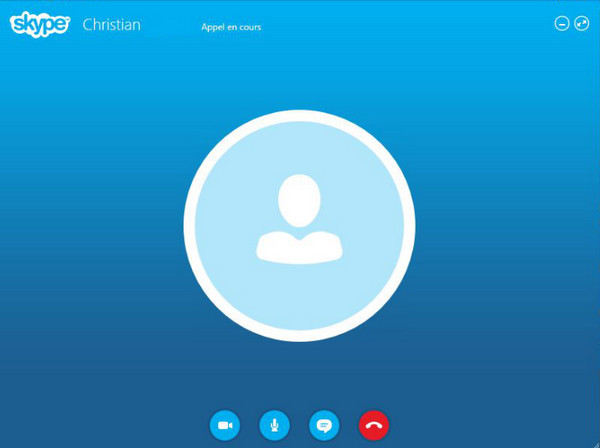
Part 2. Will Skype Record Video Calls
If you wonder if Skype automatically records your video calls since it has a video recorder, the answer is no. However, this recorder of Skype lets you freely record your call without the need for additional software. Furthermore, this SKype feature will enable you to download the recorded video on your device, store it on its cloud within 30 days, and share it with your friends. However, if you have decided to store it in the cloud, do not expect the video to be available after the 30th day it was saved. Thus, for your reference, here are the guidelines on how to record on Skype's built-in video recorder.
Step 1Launch a video call using your Skype account on your computer device. When the call has started, hover over the ellipsis icon and select the Start Recording option among the set of choices.
Step 2To end the recording, go to the same ellipsis section and click the Stop Recording button.
Step 3Once the recording has ended, it will automatically be sent to your chat box and will be posted there for 30 days. Yes, the video recording will be seen by anyone from the call.
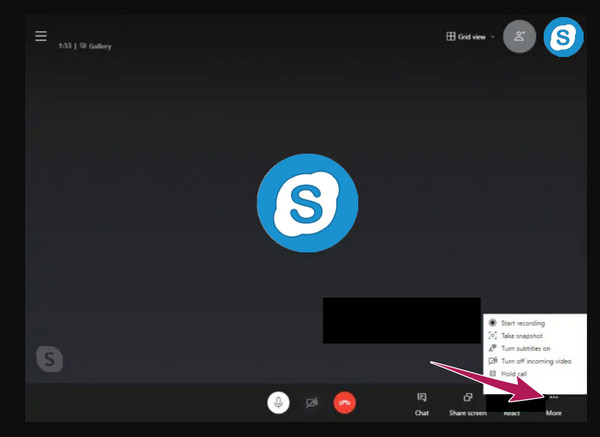
Part 3. Best Way to Record Video Calls/Meetings on a Computer
Suppose you want to record a Skype meeting privately to surprise them with something. Regardless of the reason for the private recording you want to do, we have the best recording tool for you to utilize. Yes, Skype's video recorder is excellent, but capturing without the limitations which you will experience with Tipard Screen Capture will be even more remarkable. It is a powerful recording program that records videos, audio, gameplays, screens, phones, and many more in high-definition quality. You won't need to be professional to navigate it, for it comes with a straightforward interface that even a kid can easily use. Furthermore, you can also ensure excellent audio quality, recording every display and sound detail from the Skype call.
In addition, you will also indulge in the editing tools that it offers you for your output, such as an advanced trimmer, media metadata editor, video compressor, file merger, and converter. Aside from that, it also comes with pre-output presets, enabling you to customize the format, file destination, video settings, sound settings, hotkeys, and screenshot settings. Yes, it offers a screenshot you can use apart or during the video screen recording. Therefore, let us all see the steps below to learn how to record a Skype video call using this best tool.
Step 1Install the Recording Software for Skype
To begin with, please download and install this ultimate Tipard Screen Capture on your computer device. Below are the Download buttons for a Mac and Windows OS. Please choose what fits your computer accordingly.
Step 2Choose a RecorderOn the main interface, choose the recorder you will use, which is the Video Recorder tool.
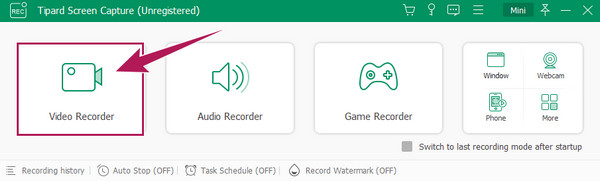
Step 3Begin to Record Skype Meeting
Meanwhile, set the Full or Custom section in the Display section according to your display size preferences. You can set the System Sound and the Microphone accordingly as well. Then, launch your Skype and start a meeting, then click the REC button as in the main interface of our screen recorder.
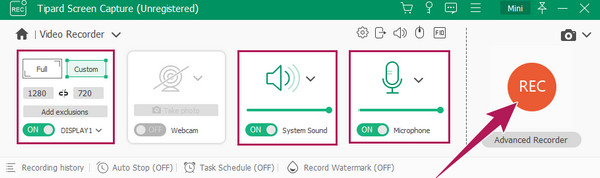
Step 4Save the Recording
When the meeting ends, click the Stop button on the floating bar window. Then, you will be directed to the editing window, where you can access the trimmer and screenshot. Consequently, hit the Done button to save the recording.
Step 5Access the Editing Tools (Optional)
Optionally, if you want to edit the output more, you can access the editing tools in the library. Also, by clicking the Folder icon, you can access the file destination of your recorded Skype call.
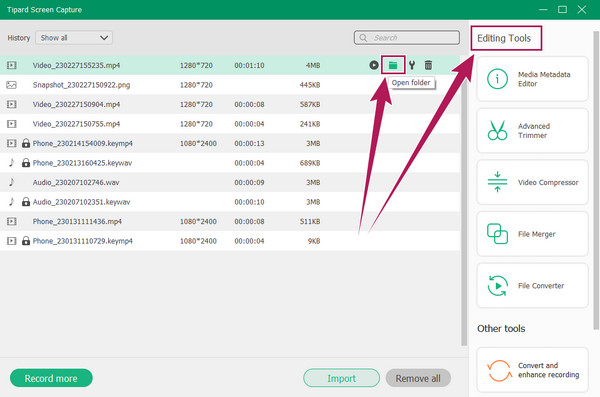
Part 4. FAQs about Skype Video Call Recording
Can someone record my Skype video call without me knowing?
No. You will surely know when someone is recording the Skype video call because you and others will be notified about the ongoing recording. You will also get to identify the one recording, for it will also appear.
Can you record Skype on a mobile phone?
Yes. To record your Skype video or call on your phone, tap the ellipsis or the three dots you see on your phone screen. This icon will be available when the call is ongoing. Once tapped, choose the option that will enable you to record the call. Then, you will be notified that the recording has started.
Can you share the recorded call with other social media sites?
Yes, you can. However, you can only share those you recorded using a third-party recording tool, such as Tipard Screen Capture.
Conclusion
This article is a composition of built-in and alternative Skype recorders. Please make use of the tool you need best in recording your Skype meeting or call. The built-in recorder may be easier to use, which we agree with. However, it can only keep your video recordings for up to 30 days. In addition, it lacks essential editing tools to enhance your output. Hence, if you want to improve your recordings, use Tipard Screen Capture.







