Various Solutions to Do When Laptop Camera is Not Working
Do you have a laptop and encounter an issue with its camera? Well, it is one of the problems you may encounter when owning such a device. Luckily, the post has what it takes to help you solve your problems. We will offer several solutions with steps to fix your laptop camera. After that, we will also give an excellent program that you can use to help you check if the camera is already performing well. So, get the chance to read the post to learn an effective solution, especially if your laptop camera is not working.
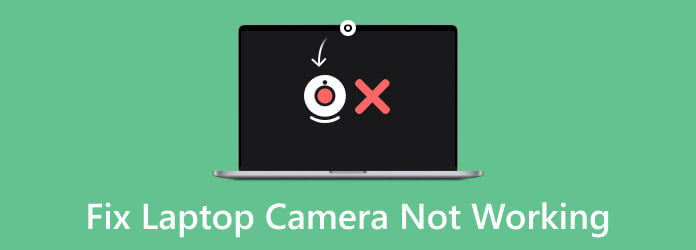
Part 1. Common Situations When Laptop Camera is Not Working
When using a camera from your laptop, there are some problems you may encounter. So, if you want to be aware of some situations that may happen on your laptop camera, check this part. We will provide some possible situations or problems that your laptop camera can experience. Read the information below to discover various situations.
Laptop Camera Black Screen
If the laptop is on and there is a sound, but the screen is black, then there is a problem. Having a black screen is frustrating, especially when using the camera. When experiencing a black screen, the laptop still works, but its screen is not workable.
The best way to solve this situation is to troubleshoot the device. You can unplug the laptop from its power source and remove the battery. After that, you can press and hold the power button for about a minute. Then, you can replace the battery and restart the laptop. Check the laptop, especially the screen, to see if it functions well. But if there is still a black screen, there is another way you can do it. You can check that the memory module is making contact with the slot. You can replace the memory module and try to open the laptop again.

Outdated Driver
Another problem with the laptop camera not working is that you have an outdated driver. Updating the driver to get all the device's functions is essential. With that, updating the driver to fix the laptop camera is suggested.
You only need to click the Start button on your laptop screen to do that. Then, proceed to the Settings section and select the Windows Update > Check for Updates option. After that, you can update the driver instantly. But sometimes, you can’t see an update for the camera in Settings. In that case, select the Advanced options > Optional Updates section. Then, see any driver updates for your camera. You need to Allow available updates to install. When done, restart your laptop. After all the process, try to check your laptop camera by clicking the Camera button. If the device asks you to allow access to the application (camera), click Yes.
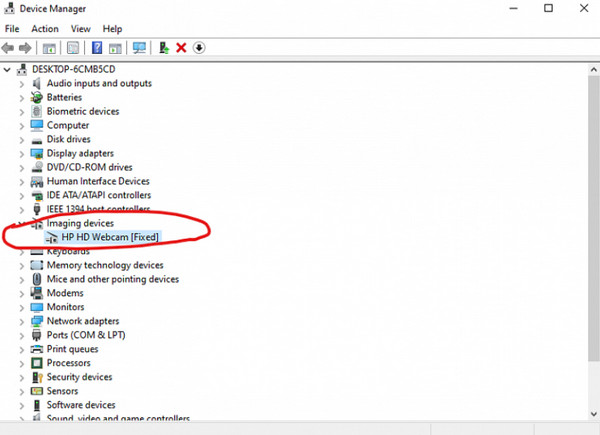
Malfunctioning Camera
If the Laptop camera is not working, the application may have a problem. If you are doing some troubleshooting, and it is not yet fixed, then maybe you need to deal with the Camera app. The best solution to solve the problem is to reinstall the Camera. With this, you may know if the Camera is the problem. Select the Device Manager section and the Camera option to reinstall the Camera. After that, right-click the Camera and select the Uninstall option. When done, try to install the app again and wait for the process. Then, test the laptop camera.
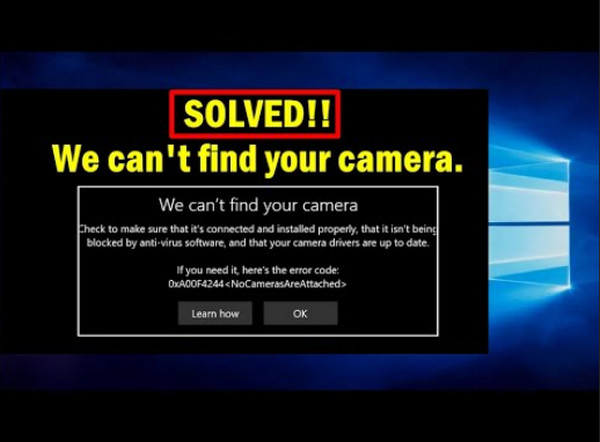
Part 2. How to Fix Camera Not Working Issue on Windows 10/11
It is annoying to encounter a malfunctioning camera when using a laptop. Thankfully, we are here to give you an effective solution to fix your laptop camera. This way, you will be given an idea about the best approach to solve a certain issue with the laptop camera. Also, we will give a specific laptop brand for a better understanding (Lenovo and HP).
How to Fix When A Lenovo Laptop Camera is Not Working
Solution 1: Turn Off Privacy Mode
Windows lets you change the camera privacy settings. It is to have proper control over whether you allow access to the camera when using the Lenovo laptop. So, if you want to solve the issue about the laptop camera, check whether the camera is in enabled mode. You can see the simple process below.
Step 1Hit the Start option and type the Lenovo in the Windows search box.
Step 2After that, click the Lenovo Setting.
Step 3Choose the Camera icon to open the settings for the camera of Lenovo.
Step 4Scroll down until you find the Privacy Mode. Then, turn it Off.
Solution 2: Reinstall Camera Driver
Another solution to fix the camera problem from the Lenovo laptop is reinstalling the Camera Driver. To know the process, we include the easy steps below.
Step 1You need to open the Run dialog. Press the Windows key and R together.
Step 2Afterward, type services.msc in the box and choose the OK button to continue.
Step 3From the Device Manager, expand the Imaging devices and choose the Camera device.
Step 4Right-click to uninstall the device and tick the Yes option to continue the process.
Step 5After that, restart the device and try to open the camera.
How to Fix When The HP Laptop Camera is Not Working
Solution 1: Update the Camera Driver
If your Hp laptop camera is not working, try to update the Camera driver. Sometimes the driver is outdated, and the camera won’t function well. So, to update the camera driver, use the steps below.
Step 1Click the Windows logo icon on the taskbar and select the Settings option.
Step 2Choose the Update & Security option under the Settings menu.
Step 3Navigate to the Windows Update section and click the Check for Updates option.
Now, when you’re done fixing the laptop, you need to check the camera of your laptop. Also, if you want to use the laptop camera for recording your laptop screen, you can do so. But you need an excellent program to have a better user experience. In that case, use Tipard Screen Capture. With the program's help, you can check if your laptop camera is functioning well. The Webcam recorder function of this tool also can help you record your camera content when you have a video conference. Aside from that, Tipard Screen Capture allows you to take a screenshot while recording the laptop screen, making it more pleasing to use. Plus, you can use the program on Windows and Mac, which is more convenient. So, access the program to experience the ultimate tool you can have.
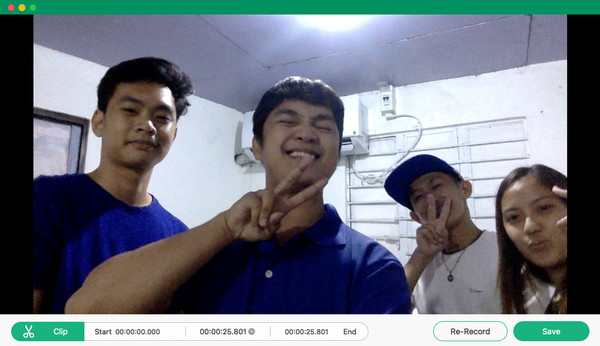
Extended Reading:
What is a Webinar and How to Record Seminars Easily
Windows Snipping Tool: Full Review with its Alternative
Part 3. FAQs about Fix Laptop Not Working
How do I reset the camera on my laptop?
On the Camera, you need to locate the Reset button. After that, press a pointed object like a pen and hold the Reset button for 2-3 seconds. Then, select Menu > Settings > Initialize, and click OK.
How do I manually enable my camera?
The best process is to navigate to Windows or the Start button. Then, proceed to the Settings option. After that, select the Privacy & Security > Camera section and turn the camera on.
What is the shortcut key for the camera on a laptop?
The easiest way to open the laptop camera is to press the Window Key + I on your keyboard. With this shortcut, you can easily open the camera on your laptop.
Conclusion
If the laptop camera is not working, the best thing to do is to look for information about the best process for fixing the laptop camera. You will be grateful because the article will give all the possible solutions to fix the laptop camera. Additionally, if you want to test your camera after the process, use Tipard Screen Capture. The program can help you check if the camera is already functioning well. Also, you can operate the Webcam recorder function if you want to record your laptop screen with the camera content, making it more useful for users.







