How to Connect iPhone to Mac in 5 Methods

Just looking for another USB slot for MacBook Air? Actually you can find Apple get MacBook Air thinner with less USB slots. Is there another way to connect iPhone to MacBook or other types? How can you manage Apps of iPhone, download music in iTunes, transfer some new books, backup your iPhone with ease? These are not easy questions to answer. You can learn more detail about the 4 methods from the article to pick up the best one accordingly.
Part 1: Top 4 Methods to connect iPhone to Mac wirelessly
- Method 1: Connect iPhone to Mac via Continuity
- Method 2: Link iPhone to Mac by Bluetooth
- Method 3: Get iPhone to Mac through AirPlay
- Method 4: Connect iPhone to Mac by AirDrop
Method 1. Connect iPhone to Mac via Continuity
Continuity is the new feature to connect iPhone to Mac seamlessly with Handoff, Universal Clipboard, iPhone Cellular Calls, SMS/MMS messaging and instant Hotspot. Let's see how it works by following the below steps.
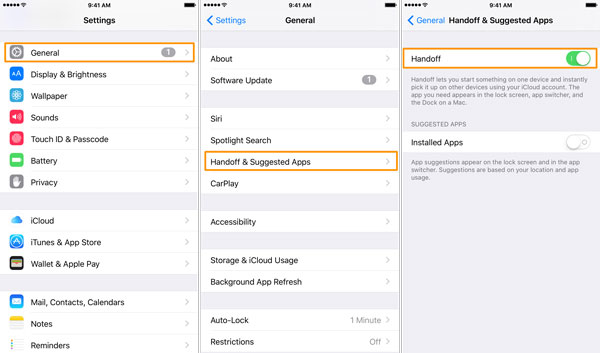
Step 1: Login the same iCloud account
Make sure you have signed in the same iCloud account on both iPhone and Mac. And connect iPhone and Mac with the same Wi-Fi network and switch on Bluetooth of iPhone and Mac.
Step 2: Access to Continuity on iPhone
Go to the home page of iPhone, tap "Settings" and choose "General Tab" option. Scroll down the page to access to "Handoff", and then toggle it on.
Step 3: Login Continuity on Mac
You can launch MacBook Air, and then visit "System Preferences" > "General". Scroll down to the bottom, and find the option "Allow Handoff between this Mac and your iCloud devices".
Step 4: Connect iPhone to Mac with Continuity
You can link iPhone to Mac wirelessly with all above process. You can continue the Email original iPhone composed on MacBook. And vice versa, the unfinished task can also be finished on your iPhone.
Method 2: Link iPhone to Mac by Bluetooth
Bluetooth is another default solution to make a connection between iPhone and Mac wirelessly. Once the devices are linked with Bluetooth, you can sync files between them with easy process.
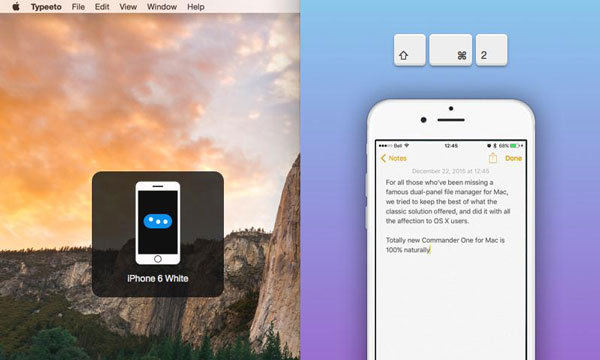
Step 1: Toggle on Bluetooth on iPhone
Launch the "Setting" Icon on iPhone, and then you can find the option "Bluetooth". Choose to toggle it on to turn on the Bluetooth feature on iPhone.
Step 2: Turn on Bluetooth for Mac
Go to Mac computer, tap "System Preferences" to find "Bluetooth". When the new page popup, click the option of "On and Discoverable" to make sure the Bluetooth icon is "On" and discoverable.
Step 3: Get iPhone to Mac with Bluetooth
It will take a few minutes to scan and search for the signal of Bluetooth nearby. Once iPhone is detected, choose the device. Finally, go back to your iPhone and input the passkey shown on the screen of your mac.
You can connect iPhone to Mac with Bluetooth follow the short guide step by step. It might be a little difficult to transfer large iPhone files to Mac with Bluetooth, such as the video files or documents.
Method 3. Get iPhone to Mac through AirPlay
AirPlay is another solution of Apple to connect iPhone to Mac wirelessly across Wi-Fi network. Whether you want to view videos, images, music, streaming movies, radio stations or other forms of media, you can easily use Airplay to mirror the content.
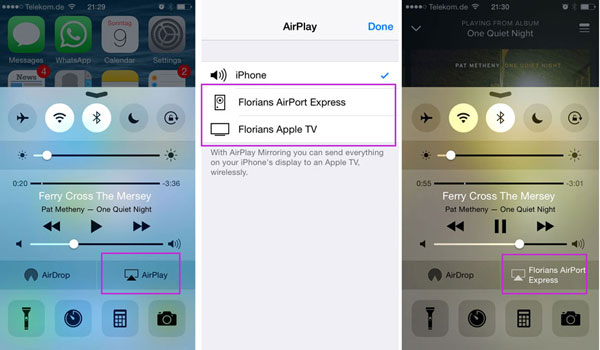
Step 1: Sign in the same iCloud account
Log in the same iCloud account both on iPhone and Mac. And then you can connect to the same Wi-Fi network on your iPhone and Mac that you want to AirPlay to.
Step 2: Turn on AirPlay on iPhone
You can swipe up from the bottom of the screen to open "Control Center" of iPhone. In Control Center, you need to swipe horizontally to find the "Now Playing screen".
Step 3: Get iPhone to Mac with AirPlay
After that you can open your Mac, from the list of available AirPlay devices, select the iPhone you want to AirPlay to. Or tap "AirPlay" to find the list of available AirPlay Mac on iPhone.
After connect iPhone to Mac, you can mirror the content of iPhone to the bigger screen of Mac. The media is playing on your iPhone will be viewed on the Mac. This function comes in handy when you are making presentations to a large group of people using your Mac.
Method 4. Connect iPhone to Mac by AirDrop
Compared to connect iPhone to Mac for playing music or video files with AirPlay, you can transfer files between iPhone and Mac with AirDrop. Just send photos, video files, location and more others with the function now.
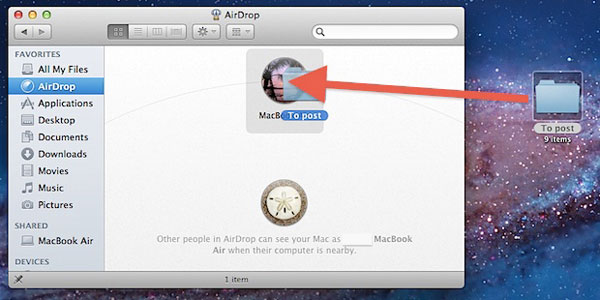
Step 1: Login iCloud for both iPhone and Mac
Make sure you have signed in the same iCloud account on both iPhone and Mac, and connect to the same Wi-Fi network. Turn on the Bluetooth for iPhone.
Step 2: Access to AirDrop for both devices
Make sure that both devices can use AirDrop: On Mac, choose AirDrop from the menu bar in the Finder. On iPhone, open Control Center by swiping up from the bottom of the screen.
Step 3: Transfer files between iPhone and Mac
And then you can connect iPhone to Mac to transfer files now. Choose AirDrop from the menu bar in the Finder. The AirDrop window shows nearby AirDrop users. Drag one or more items to the recipient's image in the window, and then click Send.
The item is saved to the Downloads folder on Mac. And you can find the files from Mac in appropriate app. For example, photos appear in the Photos app and websites appear in Safari.
Part 2: Connect iPhone to Mac with Tipard iPhone Transfer
When you connect iPhone to Mac wirelessly, it might be difficult to transfer files with large size, such as video files or business documentation. The Best iPhone to Mac Manager Tipard iPhone Transfer for Mac should be solid replacement of iTunes. It is able to connect iPhone to Mac and then transfer music, video, photos and other files from iOS devices to Mac or even sync to iTunes.
Connect iPhone to Mac with USB cable
When you download and install Tipard iPhone Transfer for Mac, you can launch the program and connect iPhone to computer.
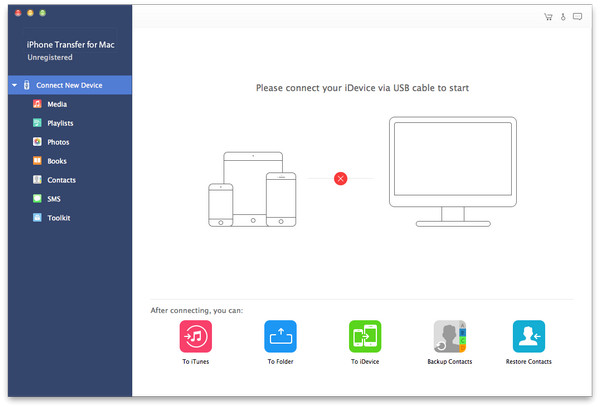
Choose the files to transfer
After you linking iPhone and Mac, you can find the type of files you want to transfer on the left side menu.
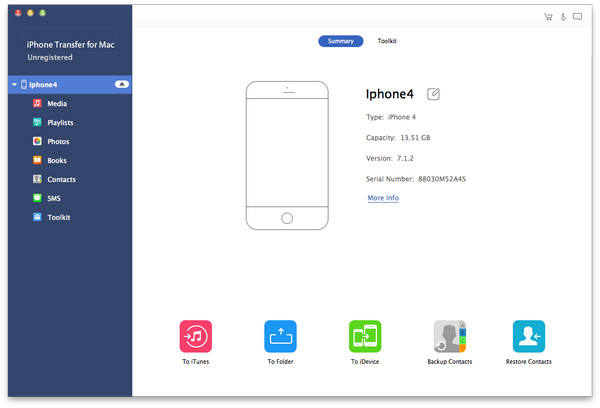
Start to transfer files to Mac
Click Export button on the top, choose Export to Mac and set the destination folder where the exported files will be saved.
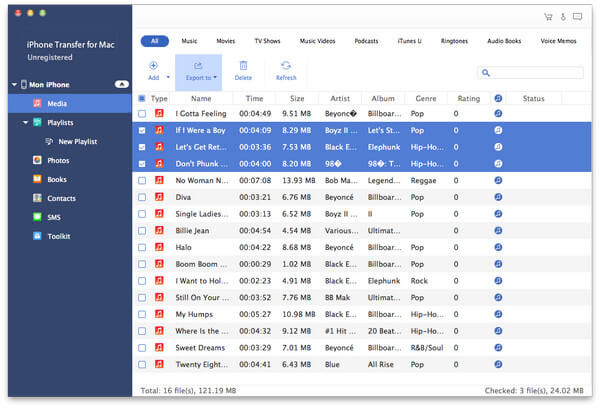
Conclusion
By all the methods built-in Apple system listed above, you can easily achieve the aim to connect iPhone to Mac wirelessly by Contiuity, Bluetooth, Airplay and AirDrop. As for the above solutions, you might only transfer files with small sizes. In order to have a better management of iPhone and Mac, you can use Tipard iPhone Transfer instead. More query about the topic, feel free to let us know in the comments.
How to Connect iPhone to Mac in 5 Methods







