How to Burn Video to DVD with DVD Burner on Computer

Part 1: Introduction
If you got a collection of rock star live concert video files or hot movies downloaded from online torrent sites, you might want to be able to watch them on your DVD player in widescreen home theatre, or give a DVD copy to your fellows with same interests. Then you need to burn these videos to DVD formats.
Tipard DVD Burner is the top DVD burning software which can help you burn virtually any video like MP4, MKV, AVI, M4V, VOB, MOV, WMV and more to DVD for playback on DVD players. With this versatile DVD burner, you can burn DVD disc, folder, and ISO image files on both Windows and Mac with ease. The following is the detailed tutorial.
Download and install DVD Burner
Click the button above to free download the DVD burner software. Double click the .exe file and follow the wizard instruction to install it on your computer. Then insert an empty DVD disc into an internal or external DVD ROM. For Mac users, please download DVD burner for Mac. This guide will take Windows DVD burner for example, with similar operation to the Mac version.
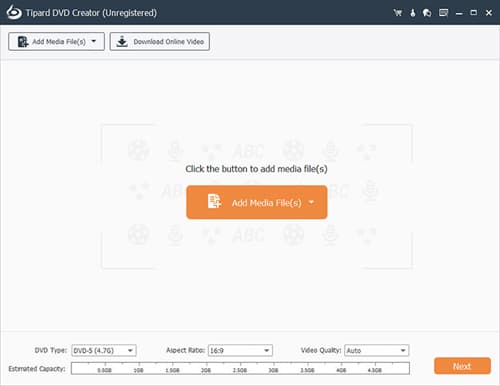
Add video files to the program
Launch the DVD burning software. Click "Add File" button, then select the videos you want to burn to DVD in the popup window. Numerous video formats are supported. For example, you can import and burn MP4, MKV, AVI, M4V, VOB, MOV, WMV to DVD at your will.
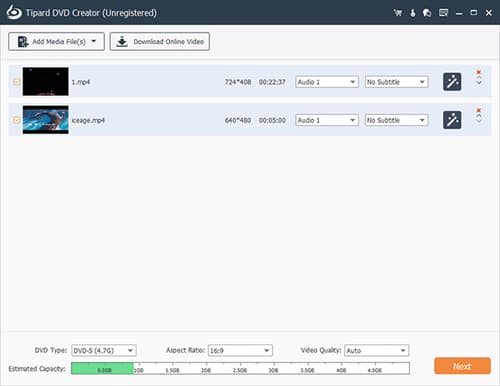
Define output DVD volume label and destination
In "Destination" box at the bottom part of the disc burner, choose the DVD drive in which you put an empty DVD disc. If you would like to convert video to DVD folder or ISO file, you have to define the output path. After the destination is set, name your DVD in "Volume Label" box.
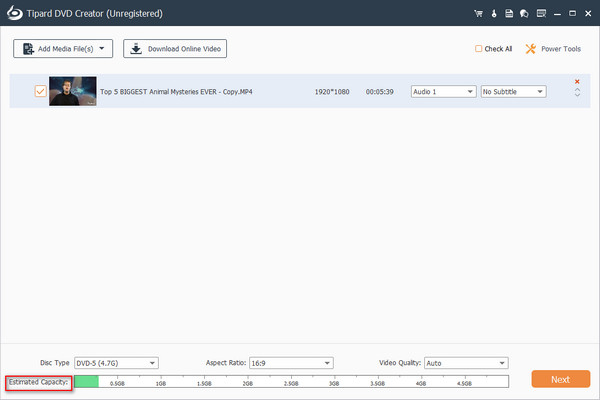
Set conversion parameters
Click "Edit preferences" button to set the output DVD parameters. The DVD Burner allows you to convert video to NTSC DVD and PAL DVD with different resolutions, aspect ratio and video bitrates.
By the way, this DVD burning software has several video editing features for you to adjust video effects, trim video length, crop video and add watermark.
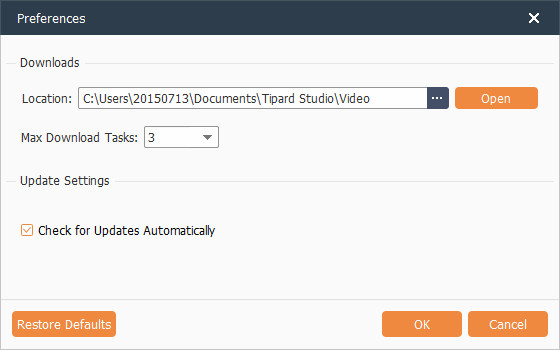
Create a menu for your DVD
In order to navigate through your disc easily, this best DVD burner enables you to create DVDs with menus. Click "Menu" tab on top of the preview window, then click "Edit menu". An editing window with multiple DVD menu template presets will pop up. Select your preferred DVD menu and define the name of each title. Also, you can add background music, picture and opening film to the menu.
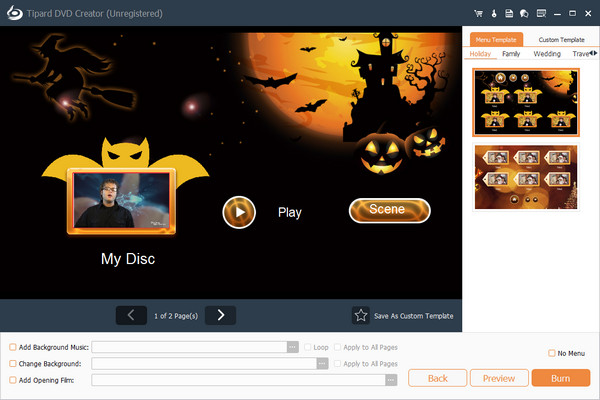
Burn DVDs
After all parameters and settings are done, click the big button labeled "Burn". A window with DVD creating process will pop up. Tipard DVD Burner will start transcoding the video files and burning them to DVD. The DVD burning will take some time if the total size of the videos is too big. In this case, check "Shut down computer" when complete.
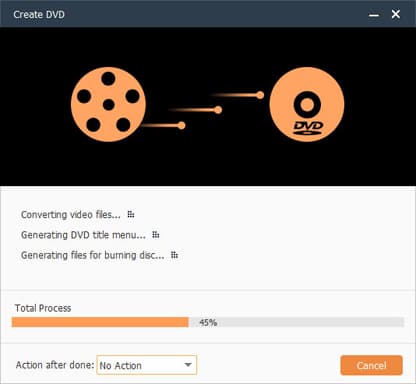

- Create DVD with video in the format of MP4, MOV, MPEG, FLV, WMV, MKV, AVI etc
- Extract audio files from DVD with 100% original quality
- Multiple editing features ensure you an ideal video
- Batch conversion and easy-to-use







