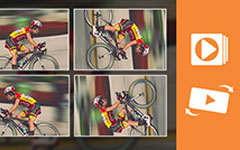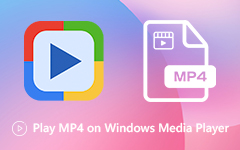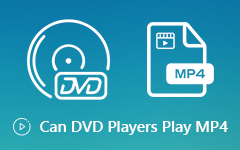Can Windows Media Player Play Blu-ray Movies?
You can easily play audio CDs, video CDs, data CDs and data DVDs in Windows Media Player. But can you play Blu-ray movies using Windows Media Player? This a question that needs to dig deeper. The truth is that you can't play the Blu-rays in Windows Media Player if there is no right codec installed. Even if you didn't install the proper codec plug-in, you can still get Windows Media Player to play Blu-ray by following the methods we shall elaborate in this article. So read on and get tips now.

Part 1. Play Blu-ray in Windows Media Player with Right Codec
As we know, Windows Media Player doesn't play Blu-ray for the lack of Blu-ray codec. Windows Media Player 11 or 12 doesn't provide the codecs can play DVD or Blu-ray discs. To proceed the smooth playback in Windows Media Player, you need to download and install the codec packs like Windows Media Player Codec Pack or Media Player Codec Pack.
Part 2. Best Way to Play Blu-ray with Windows Media Player Alternative
If you are tired of getting the codec or plug-in installed, using the third-party Blu-ray player should be a better choice. Tipard Blu-ray Player is the best Windows Media Player alternative that works remarkably to play Blu-ray discs, folders, ISO images, DVDs, 4K and 1080p HD videos and more.
- 1. Play Blu-ray/DVD disc, folders and ISO images without limitation.
- 2. Watch MP4, TS, MTS, MXF, MKV, AVI, FLV, WMV and MP3 files.
- 3. Select your favorite audio track and subtitles while playing Blu-rays.
- 4. Works on Windows 10/8/7/Vista/XP, Mac OS X 10.7 and above.
Step 1Free download Tipard Blu-ray Player and then install it on your Windows 10 computer. Insert the Blu-ray disc into the Blu-ray driver and connect it to computer via USB cable.
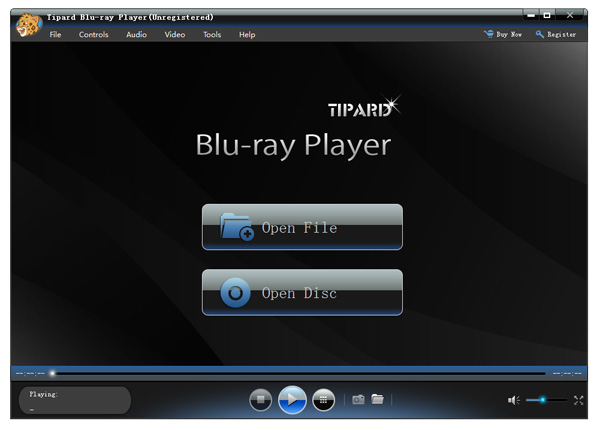
Step 2Open the Blu-ray disc by clicking Open Disc option, select the Blu-ray drive and load the Blu-ray disc directly.
If you want to load the Blu-ray folder, click Open File button to select the Blu-ray folder and watch the Blu-ray movies on your Windows 10 computer. Find more DVD players here
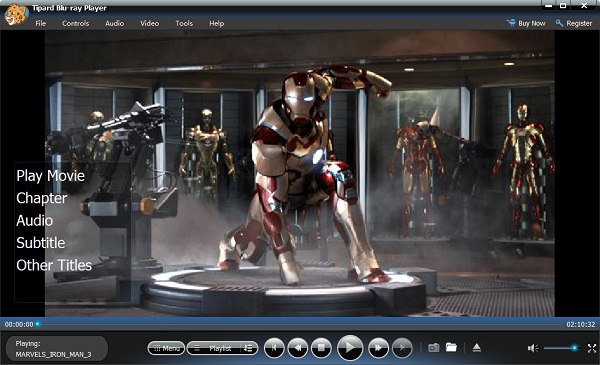
Part 3. How to Rip and Play Blu-rays on Windows Media Player
If you are obsessed with Windows Media Player with no codec installed, one efficient way is to convert your Blu-ray disc to Windows Media Player supported format. Windows Media Player 12 now supports a wide range of audio and video formats, such as 3GP, AAC, AVCHD, WMV, MPEG-4, WMA, AVI, DivX, MOV and Xvid files.
Tipard Blu-ray Converter comes out to help you rip Blu-ray/DVD disc, folder and ISO image file to MP4, AVI, MOV, WMV, VOB, MKV, MPG, etc. Besides, it can convert any video and audio over 500 formats. It is equipped with bountiful editing features. For example, you can adjust subtitle and audio tracks for the Blu-ray, add filters and effects, add watermark, as well as rotate and crop the Blu-ray movie.
Import Blu-ray into program
Run Blu-ray converter on your computer. In the Ripper part, click Load Blu-ray drop-down button to load the Blu-ray disc, folders or ISO image file.

Choose output format for WMP
The default output format is MPG Lossless that will keep the original lossless output. To play the Blu-ray file in Windows Media Player, you can click the Format icon next to the file and rip the Blu-ray to WMV, MPEG-4 or others.

Edit Blu-ray before ripping
Before converting, you can click the Cut icon or the Edit button below the video to cut, rotate, crop, filter, watermark the Blu-ray movie.
Convert Blu-ray file
Select the path where the converted Blu-ray file will be saved, and click Rip All to convert the Blu-ray disc to Windows Media Player supported format.

Once the conversion is finished, you can open the output folder to find the converted Blu-ray file. Then right-click on it and select Open with Windows Media Player. Now you can enjoy your Blu-ray file in Windows Media Player.
Part 4. FAQs of Playing Blu-ray on Windows Media Player
Can VLC Media Player play Blu-ray on Windows 10?
Actually, VLC doesn't support Blu-ray playback. If you want to play Blu-ray with VLC on Windows 10, you need to get libbluray on your computer - an open-source library designed for Blu-ray disc playback.
Why is my Windows Media Player not playing videos?
There are several causes why Windows Media Player stops playing videos:
1. The video file format is not compatible with WMP at all. You should install extra codecs or convert the video files to WMV in such case.
2. Your video file has been corrupted. Then the video cannot be opened by any media player including WMP.
3. The Windows Media Player is corrupted due to various factors. To fix it, reboot your PC, update the software, and reinstall WMP from Microsoft website.
Can I convert MP4 to MP3 in Windows Media Player?
It is pretty simple to convert an MP4 to MP3 in Windows Media Player. Open the MP4 file in Windows Media Player, go to the File menu and select Save as or Save Media As, and then change the file extension to .mp3. Click the Save button to convert MP4 to MP3.
Conclusion
This post shares 3 efficient ways to play Blu-rays on Windows Media Player. You can install the right codec, try another Blu-ray player or convert the Blu-ray file to WMP supported format. Tipard Blu-ray Player is a versatile media player that plays Blu-rays, DVDs and a wide range of video and audio formats on Windows 10 computer and Mac.