How to Solve This Disk Is Not a Password Reset Disk Issue
The ominous message, This Disk is Not a Password Reset Disk prompt can send a wave of panic through any computer user grappling with a forgotten password. In this digital age, where passwords are the keys to our virtual kingdoms, it's not uncommon for users to occasionally face the daunting task of resetting or recovering their credentials. Whether it's for a personal computer or a business workstation, the need for a reliable and effective password reset solution is crucial. This cryptic message signals that a potential lifeline is not being recognized as such, leaving users in a state of digital lockdown. In this exploration, we get into the nuances of this error message, uncovering the underlying issues and discovering the steps to overcome this obstacle and regain access to vital digital assets.
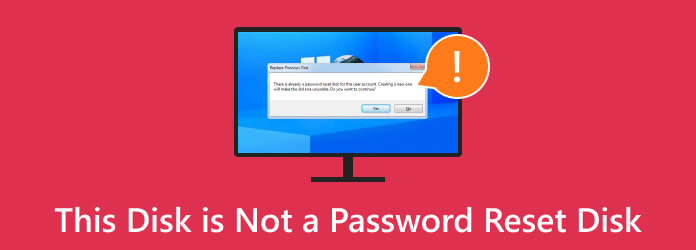
Part 1. Why "This Disk Is Not A Password Reset Disk" Appear
The message This Disk Is Not A Password Reset Disk typically appears when a user attempts to utilize a storage device, like a USB drive or a CD/DVD, to reset a password. Still, the device does not contain the necessary password reset files or configurations. It often indicates that the selected disk or device isn't recognized as a valid password reset tool by the operating system. The disk is not a password reset disk issue can happen because of various reasons, including the following:
- • Incorrect formatting of the reset disk
- • Missing or incompatible password reset files on the disk
- • A mismatch between the disk and the user account
- • Use of a non-standard or non-recognized reset disk
- • Errors in the creation or preparation of the password reset disk
- • A damaged or corrupted reset disk
- • Use of a disk that was not previously set up as a password reset tool for the specific user account
Part 2. How to Create a Password Reset Disk to Solve the Error
In this guide, we'll walk you through the steps to create a password reset disk, ensuring you're well-prepared for any unexpected password-related hiccups. This simple precaution can save you from the anxiety of being locked out of your computer and provide peace of mind in the event of a forgotten password. You must follow the guide carefully to avoid asking why is my password reset disk not working. Remember that you cannot use an encrypted flash drive with this method.
Step 1Plug a flash drive into your computer, ensuring it has a capacity of at least 1 GB and is formatted to the FAT32 file system. You can format it using File Explorer if needed.
Step 2Search for Create a password reset disk in the Start menu and open the Forgotten Password Wizard. In the Forgotten Password Wizard, click Next to proceed. This will open a window where you can pick the USB flash drive for the password reset disk.
Step 3Select your USB flash drive from the list and click Next. The Forgotten Password Wizard will then create the password reset disk on the selected USB flash drive, which might take a few minutes. To ensure security, type your current password and click Next.
Step 4Finally, click Finish to complete the creation process, and you will receive a confirmation message indicating that the password reset disk has been successfully created.
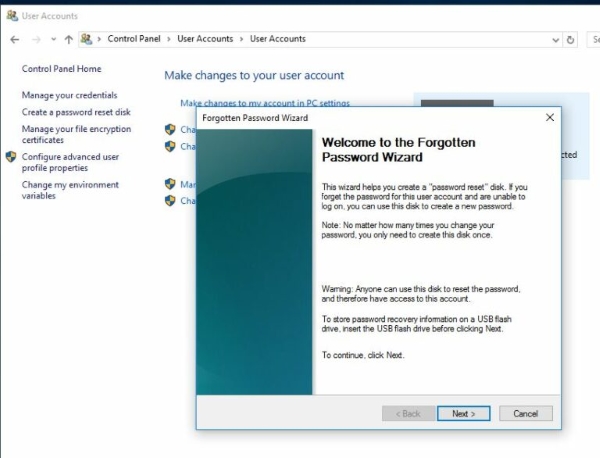
Part 3. How to Reset a Password With a Disk Using Advanced Software
Tipard Windows Password Reset is a powerful software tool to reset lost or forgotten passwords on Windows computers. It can also be used to create a password reset disk, which is used to reset your password even if you do not have access to the original installation media. Furthermore, Tipard Windows Password Reset excels in its primary mission - resetting forgotten or lost passwords on Windows computers. Whether you're dealing with the latest Windows 11 or earlier versions like Windows 10, Windows 8, Windows 7, or Windows XP, this software stands ready to assist you.
Tipard Windows Password Reset is easy to use and requires no technical expertise. It can be used to reset passwords on the majority versions of Windows, including Windows 11 and Windows 10, bypass Windows 7 password, and other older versions.
Key Features
- • One of its standout features is creating a password reset disk. This means that you can prepare for potential password-related emergencies. By crafting a password reset disk in advance, you establish a lifeline to regain access to your system, even when you've lost your original installation media or are locked out due to a forgotten password.
- • Tipard Windows Password Reset is designed with user-friendliness in mind. Its intuitive interface and clear instructions make it accessible to individuals with varying technical expertise.
- • The software doesn't discriminate based on Windows versions. It caters to the diverse user base of Windows operating systems, ensuring that users of all generations can benefit from its password reset capabilities.
Step 1Get Tipard Windows Password Reset
Start by downloading Tipard Windows Password Reset and install it on a computer that you have access to. This computer will be used to create a bootable media that will reset the password on the target system.
Step 2Make a Reset Disk
Choose the software to create a bootable USB drive or CD/DVD. The bootable media will be a tool to reset the password on the computer you want to access. Follow the guide provided by the software to create the bootable media effectively.
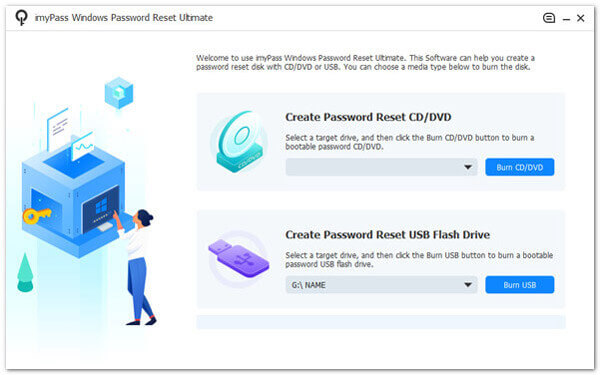
Step 3Enter BIOS Window
Insert the bootable USB drive or place the bootable CD/DVD into the computer for which you want to reset the password. To reset the password, boot the target computer from the bootable USB drive or CD/DVD. You may need to access the computer's BIOS or boot menu to specify the boot order and select the bootable media.
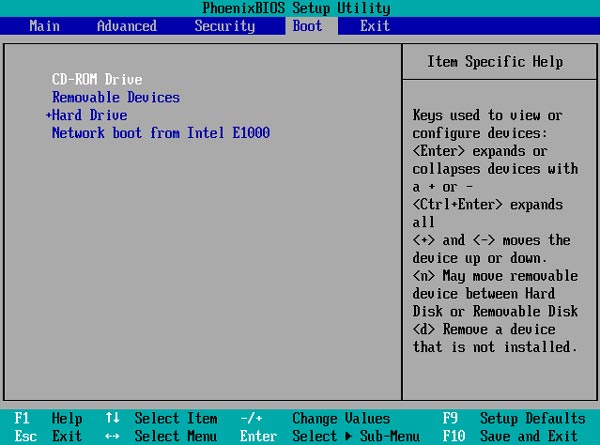
Step 4Select User Account
After successfully booting from the bootable media, select the Tipard Windows Password Reset program from the options presented. This program allows you to interact with the system and reset the password. Within the program, choose the specific user account you like to reset the password. Later, follow the instructions to reset the password for that account
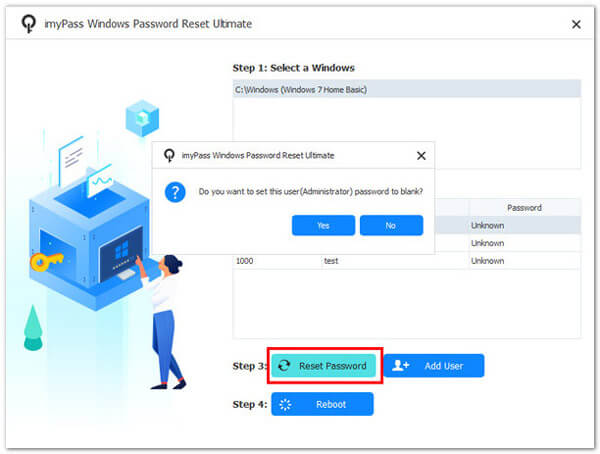
Step 5Sign In on Computer
Typically, you'll be prompted to reboot the device or set a new password. Once the new password is set, confirm it and proceed. After completing this process, you can sign in to the computer using the new password.
Part 4. FAQs About This Disk Is Not A Password Reset Disk
What should I do if I no longer have access to the reset disk I created in the past?
If you've lost your password reset disk, you can create a new one using Tipard Windows Password Reset on a computer where you can still access your account. It's essential to keep the new password reset disk safe to prevent future issues.
What if I've already encountered this error? Can I still create a password reset disk?
Yes, you can create a password reset disk after seeing the error. Follow the steps in the previous answer, and you'll be prepared for future password-related issues.
Does this error message mean my data is lost and I can't access my account?
No, the error indicates an issue with your reset disk, not data loss. You can resolve the problem by creating a proper password reset disk or using other recovery methods.
Can I use any removable storage device as a password reset disk?
Not necessarily. The device must be properly configured during the initial setup as a password reset disk for your specific user account.
Are there alternatives to password reset disks for regaining access to my account?
Alternatively, methods exist, such as using your Microsoft account credentials or third-party software. However, a properly configured password reset disk is a convenient and reliable option.
Conclusion
In conclusion, the Windows 10 create password reset disk not working message need not cause distress in digital security. With the tip provided in this article, users can resolve this issue effectively. The key lies in creating a properly configured password reset disk through straightforward Control Panel settings. This proactive step empowers individuals to regain access to their Windows accounts, even in the face of forgotten passwords. Additionally, for those seeking more advanced solutions, third-party password reset software can provide an extra layer of security. With these insights and tools, users can navigate the world of password recovery with confidence and ease.







