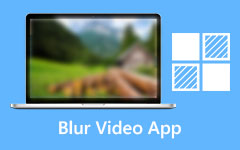Best Ways to Remove Background Noise from a Video Efficiently
Do you have a GoPro camera, and do you always record videos with it? Well, you may occasionally be unable to avoid capturing films with noise or howl in the background soundtracks. And these include air sounds, songs, passenger conversations, and so on. As a result, you would want to remove background noise from video for better video films. You can now relax since this post recommends Tipard Video Converter Ultimate. This software can fully address your video, audio, and other concerns. This piece also provides two excellent methods for removing background noise from video footage. First, you will get a tutorial and instructions on using the Video Enhancer tool to reduce or remove background video noise. Second, it will teach you to use the MV Maker tool to hide background noise.
Furthermore, this post provides three trustworthy alternatives as Adobe Premiere, Audacity, and iMovie. These other options will also help you remove background noise from video. So stay in touch since it will help you.
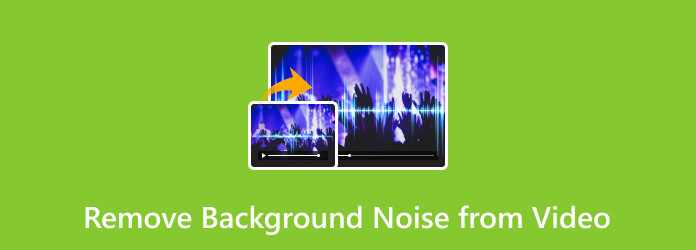
Part 1. 2 Easy Ways to Remove Background Noise from a Video on Windows/Mac
1. Reduce/Remove Video Noise from Video
Tipard Video Converter Ultimate includes a Video Enhancer tool that allows you to modify or transform your video and audio files into something special. This Video Enhancer function lets you Upscale Resolution, Optimize Brightness and Contrast, Remove Video Noise, and Remove Video Shaking. As a result, if you're seeking instructions on how to remove video noise from video, we will use the Remove Video Noise setting. As a result, you can evaluate its key features below then take the following steps.
Main Features of Tipard Video Converter Ultimate
- 1. It can convert videos and audio to 500+ file types.
- 2. It supports 8K/4K/HD videos.
- 3. It can rip and copy DVD files to your computer.
- 4. It provides editing tools.
- 5. It has a 60x faster conversion speed.
Step 1Launch Tipard Video Converter Ultimate and utilize the Video Enhancer Tool.
Go to your browser and look for this program. Then return to the main page and click the free download icon that matches your operating system. Then, go directly to the Toolbox and select the Video Enhancer function.

Step 2Upload a video file
After clicking the Video Enhancer tool, hit the (+) icon button to add a video file that you want to remove background noise. You can see it in the middle of the interface.

Step 3After uploading a video file from your computer's file folder. A new window with various options will pop up. Then, tick the box next to the Remove Video Noise function to remove background video noise successfully.

Step 4Whether you want to know if there have been any modifications to your video file, simply click the Preview button to view a sample of your clip. After watching it, click the Save to button to choose a file location for the new output. Then hit the Enhance button to apply changes and save it.
Step 5Finally, you can now enjoy watching your video and movie films without video noise on the audio track.
2. Hide Background Noise Using Music
Tipard Video Converter Ultimate also possesses an MV Maker feature. This feature offers various themes that make your video files look more stunning and creative. It also features a Setting option that allows you to change the Audio Track. Following that, you can hide background noise by using the volume slider. Follow the easy instructions below to utilize it correctly.
Step 1Open Tipard Video Converter Ultimate and go to the MV Maker feature.
Launch Tipard Video Converter Ultimate after downloading it on your computer. Then, kindly click the + Add icon to upload a video file to MV Maker. You can also upload batch files at one time.

Step 2Upload a video file
Upon uploading a video file, go directly to the Setting option. And upon clicking it, you will see the Audio Track feature. And to finally hide the background noise of your video file, kindly adjust the volume by moving the slider from left to right.

Step 3Export the new video file
After adjusting the volume of your video, click the Export button next to the Setting option. Then modify the name of the MV and select a file location to save the output clip. To experience fast conversion, tick Turn on GPU Acceleration, then click the Export button to save your output.

Step 4Finally, you can view your video and movie films without worrying about the noisy environment on the soundtracks.
Part 2. Other Options to Remove Background Noise from a Video
Adobe Premiere
This video editing program is compatible with both Apple computers and Windows 10. The good news is that it features an appealing and straightforward layout that allows you to use it without confusion. More so, Adobe Premiere Pro does have an Audio Mixer featuring VU meters, clipping indicators, and the ability to mute or solo all timeline tracks. Whereas a result, you can utilize them to make changes as the video clip plays. Perfect software to remove background noise from video in Adobe Premiere.
Furthermore, installing Adobe Audition lets you roundtrip your audio between Premier for premium techniques. And these are Adaptive Noise Reduction, Parametric EQ, Automatic Click Removal, Studio Reverb, and compression. Moreover, you also can split the video screen in Premiere Pro. But, sadly, Adobe Premiere Pro has no freemium version.
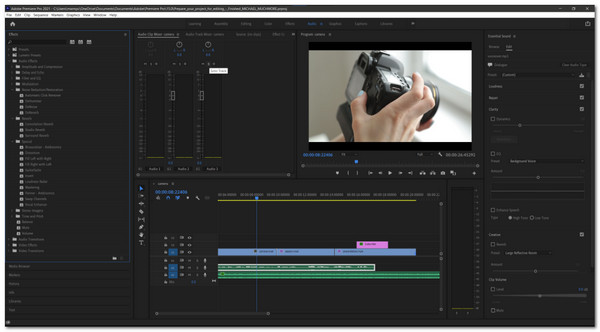
Audacity
Audacity is your next option. Don't forget to download this one as well because it may solve your problems. On the other hand, Audacity is a powerful, open-source, and free audio editor that has been around for a long time. You can have absolute trust in this one because it includes unique features such as Reaper or GarageBand, Compressor, Frequency Analysis, Equalizer, Effects, and a Mixer Board. You can go directly to the Mixer Board, which allows you to set your video's relative levels and stereo properly. The Mixer Board in Audacity also will enable you to mute and generate separate solo tracks, which is convenient. You can try it now to master the steps on how to remove background noise from video in Audacity.
Furthermore, Audacity is fully compatible with Windows 7, Windows 11, and macOS 10.7 - macOS 12. That is why do not miss this fantastic audio editor and install it on your PC now. But the application is not as complete because you must install plug-ins/encoders individually.
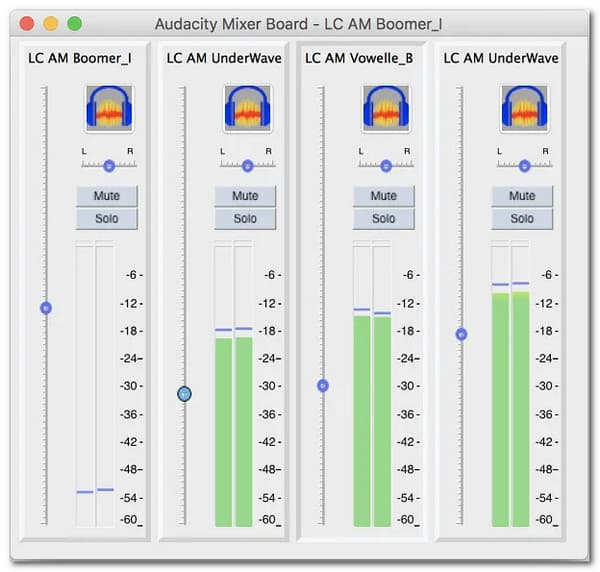
iMovie
Fortunately, there is also an iMovie. This movie maker, video editor, and audio editor includes editing tools like iMovie Special Effects, iMovie Titles, iMovie Sharing, and iTunes and GarageBand for background music. This software's GarageBand function allows you to add background music from various soundtracks and sound effects. Furthermore, it includes four pitch levels: up and down, robot, and cosmic. The good thing is that there are settings for equalizing, voice enhancement, bass, treble reduction, and hum reduction. These, however, are not individually adjustable. However, the Reduce Background Noise setting has a slider adjustment.
Additionally, iMovie works well with Windows 11/10/8/7 and Mac OS to remove background noise from a video. However, one disadvantage of this program is that several essential controls are missing.
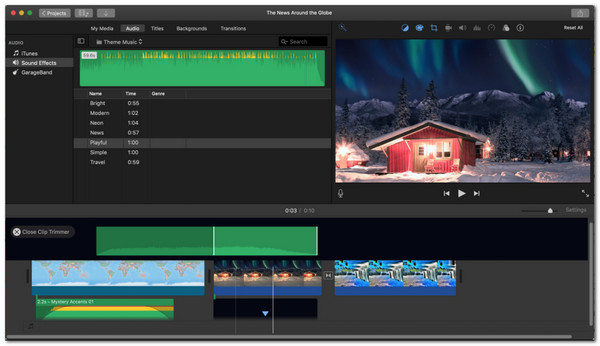
Part 3. FAQs of How to Remove Background Noise from Video
How can I hide background noise from a video on Android?
To hide background noise from a video on Android, convert the video to MP3, then run the audio through a noise reduction application before combining the video with the new audio track.
Can I remove background noise over the internet or online?
Sadly, no. But there are video and audio editing tools that enable you to remove video background noise. Thus, you can use the best software such as Adobe Premiere, Audacity, iMovie, and Tipard Video Converter Ultimate.
How can I remove background video noise using adobe premiere?
Choose the video clips with background noise from your file folder. Then, double-click Audio Effects to get a variety of audio effect options. After that, double-click the DeNoiser effect to apply it to the clips from which you want to eliminate background noise.
Conclusion
Finally, we would be happy to forward this information to your friends. As a result, we can address their worries about eliminating background noise from a video. And, ideally, by following the two efficient ways above, you will be able to completely and successfully remove background noise from video. So, do not, however, forget to use Tipard Video Converter Ultimate, the best video and audio editing software available.