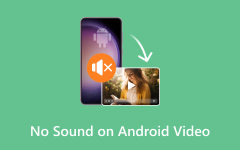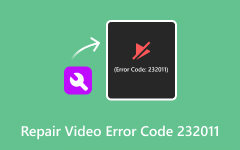Reasons Why Videos Cannot Play and Incredible Ways to Repair Videos
Is there still hope for your damaged or corrupted videos? The answer is yes. There are some workarounds you can consider to salvage your valuable videos. Besides being enlightened that there are ways to solve issues regarding corrupted videos, it is also necessary to learn why they are being corrupted. Hence, we will educate you about the reasons for videos being corrupted. That said, check out how the repair video is done and what the reasons are.
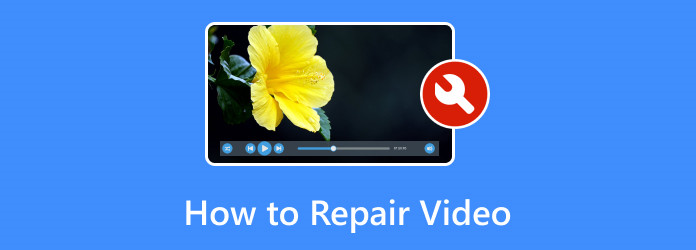
Part 1. Why are My Videos Corrupted
Videos can become corrupted for various reasons, and the specific cause can depend on several factors. Here are some common reasons why videos may get corrupted:
1. File System Errors
Issues with the file system on the storage device, such as a hard drive or memory card) can lead to corruption in video files. This might occur due to sudden power outages, improper ejection of storage devices, or other disruptions during the file-writing process.
2. Incomplete Downloads
If you're downloading a video from the internet and the download process is interrupted, it can result in a corrupted file. This may happen due to a poor internet connection or server issues.
3. Codec Issues
Videos use various codecs (compression-decompression algorithms) to encode and decode data. If there's a problem with the codec or if the media player does not support it, it can lead to corruption or playback issues.
4. Hardware Failures
Problems with the hardware components, such as the storage device or the graphics card, can result in corrupted video files. Concerns like bad sectors on a hard drive or a failing memory card can contribute to data corruption.
5. Software Bugs
Bugs or glitches in video editing software, media players, or other applications used to handle video files can sometimes lead to corruption.
6. Virus or Malware
Malicious software can infect files, including videos, causing corruption. Some viruses target media files and alter their content.
7. Unsupported Formats
If you try to open a video file with a media player that doesn't support the file format, it may not play properly or become corrupted during playback attempts.
8. Editing or Conversion Errors
Making mistakes during video editing or conversion processes can introduce errors that lead to corruption. This could be due to software errors, incorrect settings, or using unreliable tools.
Part 2. How to Repair Damaged Videos
1. Tipard FixMP4 - Video Repair
Tipard FixMP4 is your go-to program if you wish to fix corrupted video files using a capable program. Not only can it fix MP4 videos but also MOV, AVI, and 3GP. Additionally, it does not limit you to the video quality you can repair. Yes, you read it right. From 720p to 1080p to 4K ultra-sharp videos, the tool can handle your repair video file needs. On top of that, it may also be used to fix video corrupt video files from cameras such as Sony, Nikon, and Canon. Therefore, it's an all-in-one video software you should consider using. Look at the steps below to learn how to use this program.
Step 1 First, download the program on your computer by clicking the Free Download button below. After having the app downloaded, immediately install and set it up for video repair.
Step 2 You should see two divided panels from the main interface. Tick the red plus button to add a corrupted video. On the other hand, hit the blue plus button to add a sample video that has your desired quality in a video.
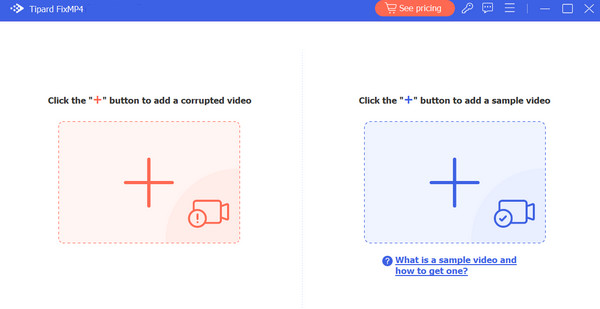
Step 3 After uploading the corrupted and sample videos, hit the Repair button to start the restoration process. Finally, tick the Save button to get the output.
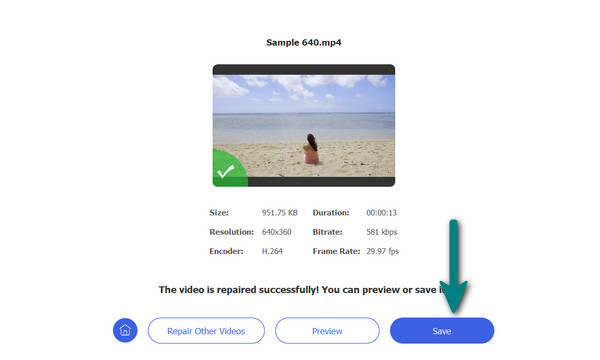
Recommend for: If you are into recovering corrupted MP4 or 3GP files, the tool is perfectly suited for your needs.
2. FFmpeg
FFmpeg is a powerful multimedia framework with a command-line interface. It can be used to fix corrupt video files by re-encoding them. While it might be a bit technical, it can sometimes be effective. Study how this tool works through the following steps:
Step 1 Get the app from its official website and immediately open the command prompt on your computer.
Step 2 Next, type this command to re-encode a video with FFmpeg: ffmpeg -i input.mp4 -c copy output.mp4. The input.mp4 represents the name of your corrupted video, while the output.mp4 is your desired name for the repaired video.
Step 3 After entering the command, wait for the completion. Finally, check the repaired video when the process is finished.
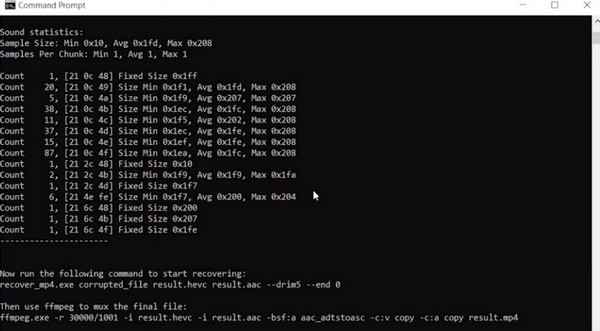
Recommend for: The tool is recommended for users who wish to try a different approach to repair damaged video files.
3. Digital Video Repair (DVR)
DVR is a free tool designed specifically for repairing AVI files. It can fix various issues, including index problems and header corruption. Yet, as the cliche goes, every bean has its black. Since the tool is free, you can only expect it to be working 100 percent on some issues.
Step 1 Download and install the app from any reliable source, like its official website or any trusted software repository.
Step 2 Now, tick the Input File button to add the corrupted video file you wish to restore. Once uploaded to the corrupted video file repair tool, it will show instantly the output file name.
Step 3 Next, hit the Repair! button to start the process of repair. After the process, the status indicates the file is repaired.
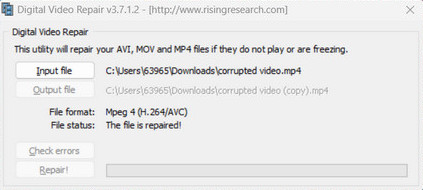
Recommend for: The tool is recommended for users who are looking for free tools to fix a broker video file.
4. Restore.Media
Restore.Media is an online video repair tool that supports various formats. It offers a free trial version to assess the repair potential before purchasing the full version. The only downside is that you will need to register for an account to fully access the program's features and repair video files online for free.
Step 1 First of all, visit the program's official website and create an account.
Step 2 From the main page, tick the Get started button. On the next page, tick the drop-down list under the Camera to select the application or camera that was used to record the corrupted video file. Then, the utility will use the appropriate algorithm according to your chosen camera.
Step 3 Hit Next, and you will proceed to create a recovery task. After that, hit again the Next button present on the page. Then, hit the Choose file this time to upload the corrupted file.
Step 4 Likewise, you also have to upload a sample file that will serve as a reference for how the corrupted video file should be repaired.
Step 5 Finally, the program will automatically start the repair process. Then, you can download the output file. That is how to recover corrupted video files using Restore.Media.
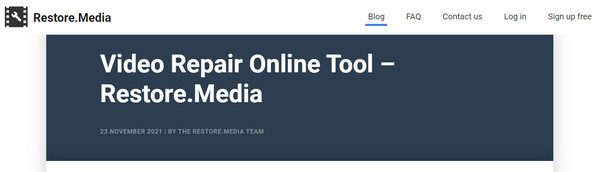
Recommend for: The program is recommended if you are into online video repair tools. There is no need for you to download an application on your computer.
5. Fix.Video
Another online tool to repair broken videos is Fix.video. The tool enables users to upload and repair various video formats, including MP4, M4A, 3GP, MXF, RSV, and MOV. Therefore, if one of your videos has any of this format, you can easily repair it. On top of that, it does not have size capping, which means large or small file sizes can be uploaded. Follow the steps below to learn how to restore corrupted video files using this tool.
Step 1 Visit the program using any browser on your computer and tick the Plus sign button from the main page. Then, upload your corrupted video.
Step 2 When the file is successfully uploaded, the repair process will commence in no time.
Step 3 If the process is done, you should see the Recovered message from the Final status option.
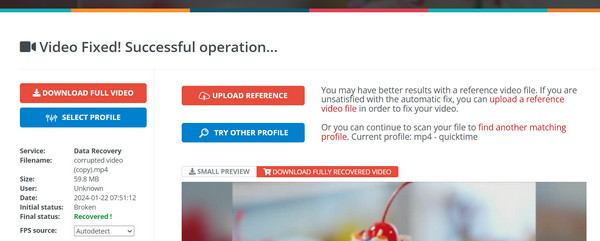
Recommend for: The tool is suitable for users who need fast and instant results for repairing videos online.
Further Reading:
HTML5 Video Not Found: Causes, Fixes & Video Repair Solutions
Top 6 Solutions for WhatsApp Videos Playing with No Sound
Part 3. FAQs about Repairing Damaged Videos
Can corrupted video files be restored?
It depends on the severity of the corruption—some tools, like Digital Video Repair or Restore.Media can attempt repairs, but success is not guaranteed.
Can VLC repair video?
VLC has limited repair capabilities. It can sometimes fix minor issues by re-encoding the video during conversion. Open VLC, go to Media > Convert/Save, add the file, choose output format, and click Start.
How to change video format?
Use FFmpeg to change the video format. Open a command prompt, navigate to the FFmpeg directory, and use a command like: ffmpeg -i input.mp4 -c:v
Conclusion
The post is a sum of all the reasons why videos get corrupted and some of the tools you can do in case this happens. As we know, this can be inevitable now that the demand for videos becomes high as technology advances. Nevertheless, you can still work on these videos with the help of video repair tools outlined here.