How to Make a Video Brighter on Your Desktop or Online Quickly
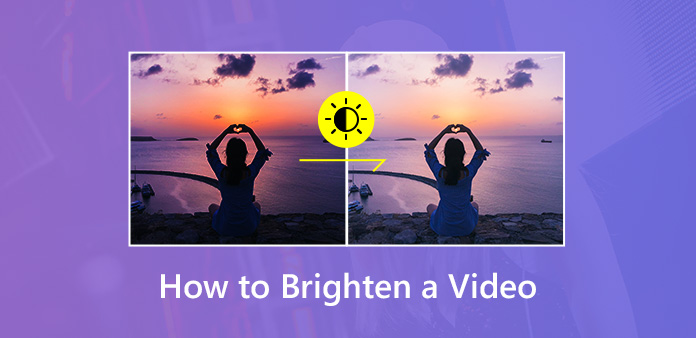
Light is an important element when you take videos. A dark video taken in low light is hard to view the details. Is deleting the videos the only thing you can do? The answer is no. You can fix them by adjusting the brightness. Brightening dark videos is available in most popular video editors. Unlike photos, adjusting videos is not so straightforward. So, this post will share several methods to do it on your desktop or online quickly.
Part 1: Best Way to Brighten a Video on Desktop
When brightening a dark video, you intend to make the video brighter and make the objects clear. The video quality is the biggest concern. From this point, we recommend Tipard Video Converter Ultimate. It is powerful video brightness editor with extensive pro-level features, such as:
1. Adjust brightness, contrast, saturation and more effects.
2. Include a wide range of video editing tools.
3. Enhance and optimize video quality automatically or manually.
4. Support almost all video and audio formats as input and output.
5. Convert edited videos for playback on portable devices.
In a word, it is the easiest way to lighten a dark video on your desktop.
How to Lighten Dark Videos Easily
Install Video Converter
As a desktop program, you need to download and install it on your computer. Then launch it and click the Add Files button and add the dark videos into the program.

Make videos brighter
To brighten a dark video, click the Edit button next to the video and then go to the Effects & Filters tab. Locate the Basic Effect section and adjust the Brightness until your video is bright enough. If you are satisfied with the result in the Preview panel, click the Apply to All button to confirm it.
Tip: To apply the adjustment to other dark videos, click the Apply to All button.

Export the bright videos
When you go back to the home interface, check videos and choose a relevant format from the Custom Profile drop-down list. Then locate the bottom area. Set a specific location to save the results by hitting the Browse button. Finally, click the Convert All button to export the brightened videos.

Part 2: How to Make a Video Brighter in Adobe Premiere Pro
Adobe Premiere Pro is a professional video editor. If you already have it on your computer, it can brighten a dark video on your desktop.
Start the video brightness editor and put the dark video into the timeline.
Go to the Effects tab and head to Color Correction -> Three-Way Color Corrector. Drag and drop the effect onto the dark video clip.
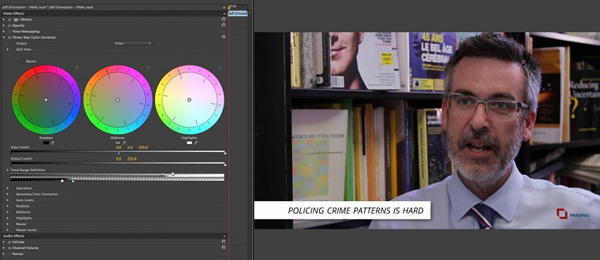
Adjust the middle notch for the mid-tone up. Then adjust the right notch down to brighten the highlights. That will decrease the contrast of your video. Then slide the left notch to black up.
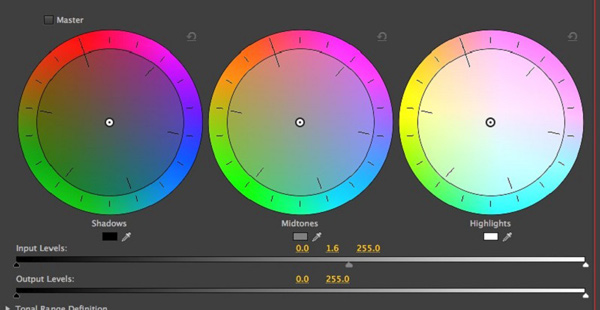
Find the saturation option and bring up the Master Saturation to increase the saturation in your clip. Now, your dark video is brighter.
Do other editing and then export the video to your computer.
Note: The exact value of each notch and option is different depending on the situation of your video. Unfortunately, Adobe Premiere Pro cannot remember the adjustment, so you have to perform it to each dark video.
Part 3: How to Brighten Dark Videos via iMovie on Mac
When it comes Mac computers, iMovie is a familiar video editor. It has the capacity to adjust brightness, shadow, contrast and other parameters.
Put the dark video into the timeline in your iMovie and start brighten the dark video on Mac.
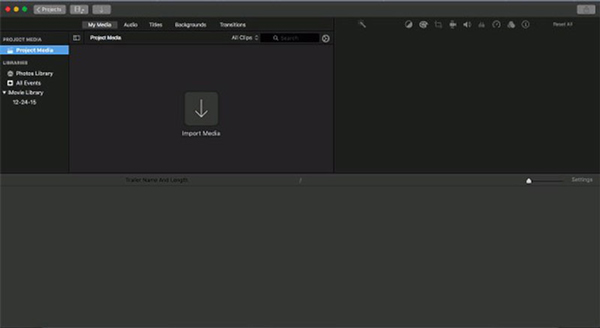
Locate the menu bar on the top of the preview panel, and select Color Correction. Then you will be presented three bars for correcting the colors of your video.
Fin the slider prompted Adjust Brightness to make the clip lighter or darker and move it to the right side to brighten the dark video.
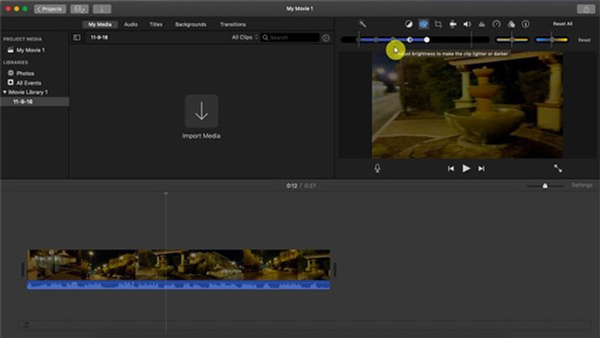
If you want to brighten the dark areas in your video, move the slider of Adjust shadow. Moreover, you can modify contrast, highlight, saturation, and color temperature to correct the video color.
When video brightening is done, click Share -> File to save the brighter video as a new file.
Part 4: Brighten a Video Online
Online utilities are a convenient way to edit and convert your videos. However, they have some downsides, such as limited file size and poor output qualiyt. If you do not mind it, you can learn the steps below. We use Kapwing as the exmaple to show you how to brighten a video online.
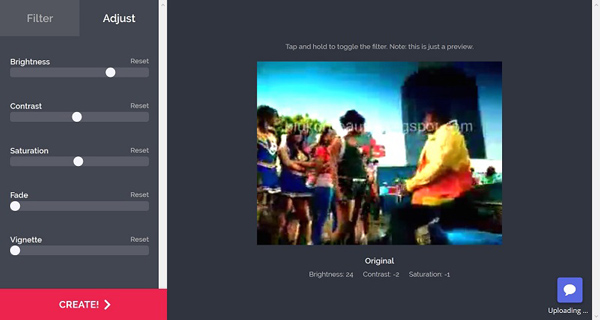
Open your web browser and visit the video brightness editor online directly.
Click the Upload button to trigger the open-file dialog, find your dark video clip and click Open to upload it. This web-based utility is able to process a video up to 750MB at one time.
After uploading, you will be brought to the editor page. Go to the Adjust tab on the left side and find the Brightness option. Move the slider to right side and your video will become brighter.
Wait for your video to upload complete and hit the Create button at the bottom left corner to confirm the adjustment and download the video result.
Note: According to our test, the output quality is downgraded but not very much. Plus, it may take a while to upload the dark video.
Conclusion
In this post, we have discussed how to brighten a dark video on desktop and online. Both Adobe Premiere and iMovie for Mac can make your video brighter and correct the video color. Online video editors allows you to do it without installing any software. However, Tipard Video Converter Ultimate is the best option of video brightness editor. It is not only easy to use, but also able to protect the video quality. More questions? Write them down below this post.







