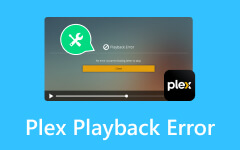Fix Frozen Videos Utilizing Proper Processes and Useful Pointers
Experiencing video freezes is very stressful when watching movies or memorable videos. Whether you are watching videos locally or online, issues like this are unavoidable and caused by various reasons. This article will tackle ways and recommend fixing and avoiding video freezes. Also, we will tell you the most common causes of video freezing, and a powerful application that can fix saved videos with such issues will be introduced. Learn how to fix a frozen video by reading this article.
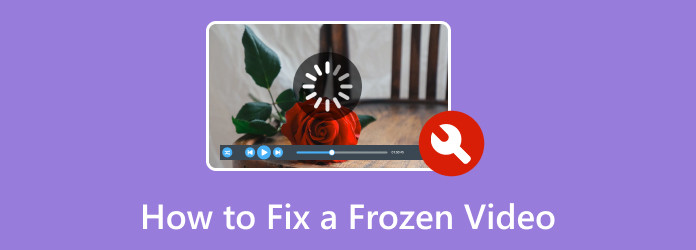
Part 1. Why Do Videos Keep Freezing?
Various reasons cause video freeze; understanding such factors can help you effectively address and prevent this issue. A slow and unstable internet connection is a common cause of frozen videos when using online streaming. It leads to insufficient bandwidth buffering and playback interruptions. Device performance is also one of the reasons why you are having video freezes. If your device does not meet the requirement to play HD videos, it may cause you to struggle to play. The next cause of video freezes is outdated software; if your device is five years old, it may have outdated software, and you may encounter compatibility issues. Also, incompatible or outdated graphics drivers can be why you are having difficulty playing locally saved videos. There are many more reasons, but these are the most common causes why your video freezes.
Part 2. How to Fix Video Freezes?
Tipard FIxMP4 is an application for videos with errors such as freezing or lagging. This powerful tool can fix your freezing video with just a few clicks. Paired with an intuitive user interface that makes this application easily manageable to use. Available on Windows and Mac, it caters to various video formats. Any video can be fixed using this application, and you make sure your video file is not corrupted and playable. Learn how to manage the app by reading further below.
Step 1Download and Launch App
The first step is to download the application. You can click on the download button given below. Install the app after downloading. After the installation, go to your desktop and click on the app's shortcut icon.
Step 2Import Corrupted File
After launching the application, you will have two big + buttons. You will have to import your corrupted file. Do that by clicking on the big + button on the leftmost side of your app window. Clicking this will open your documents window, where you can select your file.
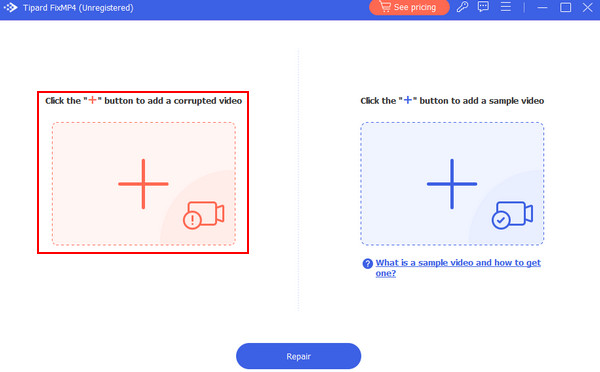
Step 3Import Sample File
After importing your corrupted file, you must import your sample file. Do that by clicking the big + button on the right-most side of the app window. Clicking will also open your documents window to select and import your sample file.
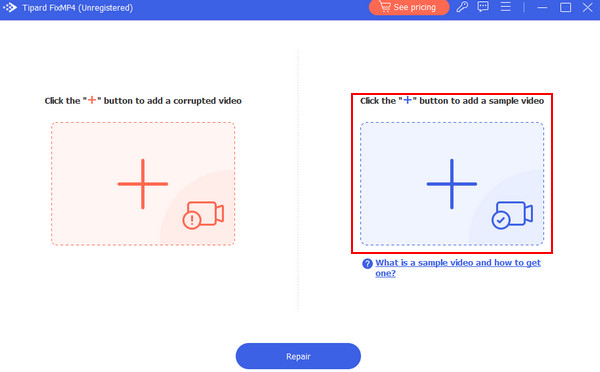
Step 4Repair File
After importing all the important files, you can start repairing your video file. Do that by clicking on the Repair button. Your repaired file should be saved in the default folder of the application.
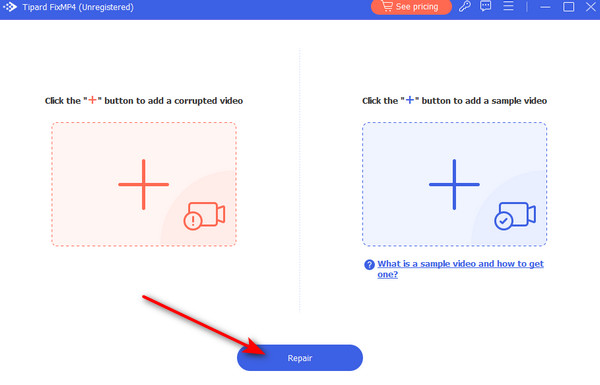
Part 3. Tips to Avoid Video Freezes
Use a Reliable Media Player
An unreliable media player is the most common issue when experiencing video freezes. The media player might be outdated or have difficulty processing your video because of outdated codecs. Updating or using a different media player can easily fix this issue. But if you want to fix it with style, you can manually import or update its current codecs.
Check Internet Connection
When watching or streaming online, the most common issue for video freezing is a slow connection. During peak hours in the daytime, many people use an internet connection, which causes your video to freeze. You can solve this problem by subscribing to a much faster network speed.
Use Reliable Resources
Using unreliable resources when online streaming can also cause video freezes. Using such resources can infect your device with malware and cause your system to malfunction. Also, downloading using unreliable resources will slow down your download speed. Always access reliable resources to protect your device and yourself from possible threats.
Extended Reading:
Can't Play Video: 5 Ways To Fix Video Error Code 0xc1010103
No Sound When Playing Videos on Android? Try these 9 Solutions!
Part 4. FAQs about Fixing Frozen Videos
Can a slow internet connection cause video freeze?
Yes, a slow internet connection can cause video freezes. To prevent this issue, ensure a stable network connection and check your internet speed. Also, close the other devices' network connection, or if it doesn't work, try upgrading your network connection.
Can overheating cause the video to freeze on my device?
Yes, overheating can cause video freezes on your device. Overheating can lead to poor performance of your device. Make sure to clean and maintain the coolness of your device to prevent or avoid video freezing.
How do I stop videos from freezing?
To prevent videos from freezing, make sure you have a stable network connection, and you can adjust its video quality or optimize its settings for a better experience. Also, close the unnecessary application that you're not using.
How do you fix the video freezing problem on Android?
To stop video freezing, make sure you have a stable network connection, and your device can handle playing video. Also, you can adjust its video quality to run smoother, and if it doesn't work, try restarting your device.
Why does my streaming video keep hanging?
If you're experiencing a hang when streaming your video, it is because of your poor network connection or your device's poor performance. It is also because of the background application you're not using, and you are playing it on a high-quality video.
Conclusion
Learning how to fix video freezing problems is hard, especially when starting from scratch. But knowing what causes such issues, you can easily identify and fix them. We recommend that you re-read any part you are having difficulty understanding.