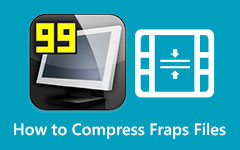How to Compress a Video File With Windows Media Player
Windows Media Player is a standard media player for Windows devices. This application plays almost all file formats, like MP4, AVI, M4V, VOB, WebM, WMV, and more. In addition, many beginners prefer using this app to play videos because it has a simple user interface. But what other users do not notice is that it also has different functions to use. Moreover, Windows Media Player is the first line of choice when playing videos, music, images, and building a media library. What's more, is that it can also rip DVDs and CDs and burn files into a CD.
But many people ask if they can compress videos using Windows Media Player, and below we will answer that question.
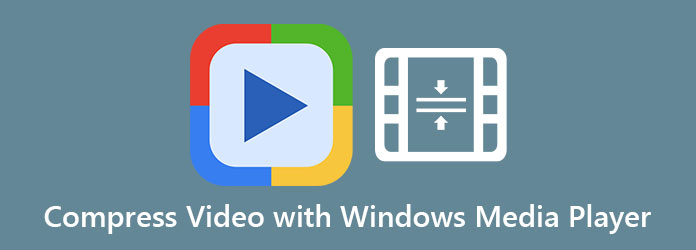
Part 1. How to Compress a Video With Windows Media Player
Can Windows Media Player compress videos? The answer to that question is no. Although Windows Media Player can rip and burn CDs and DVDs, it does not have a feature to compress videos. Furthermore, many people think that they can use this app to reduce the size of their videos, but they fail to do so. Nonetheless, Windows Media Player is still among the best media players you can download for free. Since it is impossible to compress video file size using Windows Media Player, we will present you with the most excellent video compressor tool you can use.
Part 2. Best Alternative to Windows Media Player
Since you cannot compress videos using Windows Media Player, we searched for an alternative that you can use to reduce the size of your video. So, if you want to know about this tool and how you can compress video files using it, continue to read further.
Tipard Video Converter Ultimate is the most potent application you can use to compress videos. This video compressor is originally a video converter packed with many advanced editing features. Moreover, its video compressor feature lets you adjust your video's size, format, and resolution. And before you compress your video, you can preview it to compare your compressed video to the original. Additionally, it supports all file formats, such as MP4, AVI, MOV, MKV, VOB, WebM, WMV, FLV, and 500+ more formats. And if you are new to compressing files, you will not have a hard time using this video compressor because it has an easy-to-use interface. Also, Tipard Video Converter Ultimate is a convenient tool because it can compress videos with lightning-bolt speed. What's even great about this application is that it can compress your videos losslessly. Therefore, if you are interested in using this tool, read the steps below.
How to compress videos using Tipard Video Converter Ultimate:
Step 1Download the Tipard Video Converter Ultimate by clicking the Download button below for Windows or Mac. And then, follow the installation process then run the app on your device.
Step 2After opening the app, go to the Toolbox panel, then select the Video Compressor feature on the main interface.
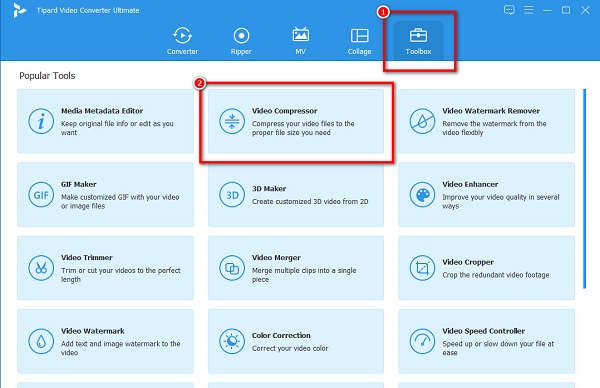
Step 3On the next user interface, click the + sign button to upload the video you want to compress. You can also drag-drop your file from your computer folders to the + sign box to upload videos.
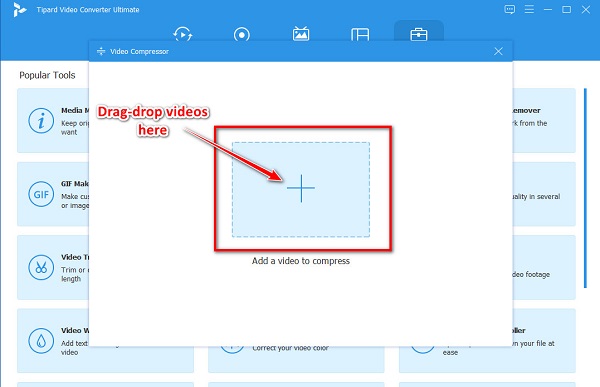
Step 4You can adjust your video's size, format, or resolution on the following interface. But in this guide, we will adjust the size to compress your file. To do that, click the up/down arrow or move the slider to your preferred percentage.
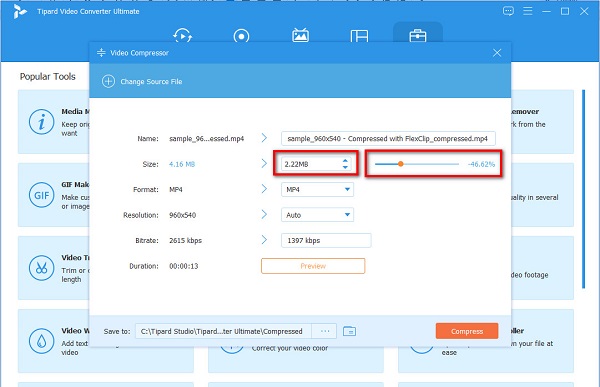
Step 5Lastly, click the Compress button to start compressing your file. Then, wait for a few seconds, then you can now view your compressed file in your computer folders.
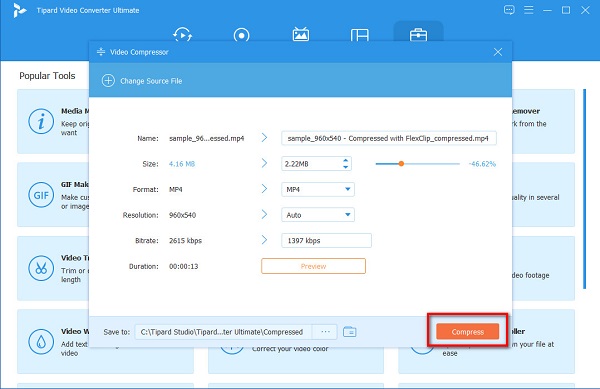
And that's it! You can compress any videos you want to reduce the size by doing the simple and easy steps above. Isn't this tool excellent? You can download it on all cross-media platforms for free!
Part 3. How to Resize MP4 Videos Online
Using an online tool to compress video is also good, especially if you want to use a free app. What's even good about using an online tool is that you can use it without downloading anything on your device. And if you want to compress an MP4 file, we will teach you how to resize MP4 files online.
1. FreeConvert.com
FreeConvert.com is an online video compressor that is free and safe to use. It is among the best online video compressors because it has an easy-to-use software interface. Furthermore, you can compress files with this tool by selecting a compression method and a target size for your file. It also supports the most standard file formats, such as MP4, AVI, MOV, MKV, M4V, and more. Also, although it is an online tool, it has a fast compression process, which makes it even more impressive. However, since it is a web application, it contains many pesky ads that might disturb you.
How to compress MP4 files using FreeConvert.com:
Step 1Open your browser and search FreeConvert.com on the search box. And on the main interface, click the Choose Files button to upload the MP4 file you want to compress.
Step 2Then, click the gear icon (Advanced Settings) to select the target size that you want for your video. Hold and drag the slider to the percentage that you want. And then, click the Apply Settings to apply the changes.
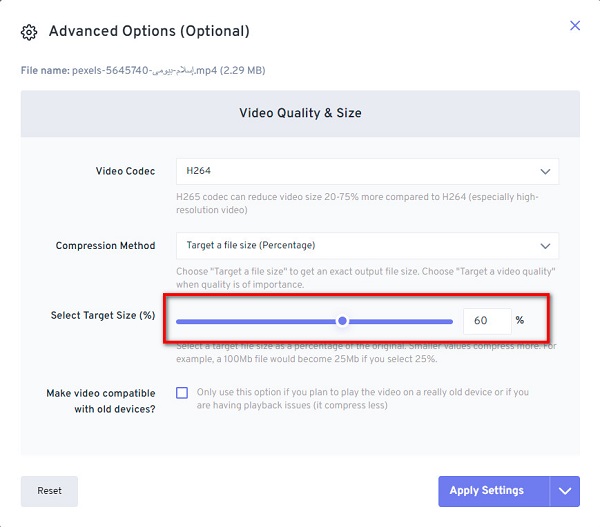
Step 3Finally, if you are ready to compress your MP4 file, click the Compress Now button so that FreeConvert will start compressing your file.
2. Clideo
Clideo is another online video compressor accessible on all web browsers, including Google, Firefox, and Safari. This online tool uses an AI (Artificial Intelligence) technology that automatically compresses your videos. Moreover, Clideo also supports the most common file formats, like MP4, AVI, MOV, and MKV. Also, it has an intuitive user interface, making it a user-friendly tool. In addition, you can use Clideo for free, assuring you that it is safe to use. The downside of this online app is that it leaves a watermark on your video once you compress it.
How to compress videos using Clideo:
Step 1On your browser, search Clideo on the search box, and go to its main page. Then, click the Choose Files button on the first interface to import the video you want to compress.
Step 2And then, Clideo will automatically compress your video.
Step 3Then, click the Download button to save your compressed MP4 video on your device.
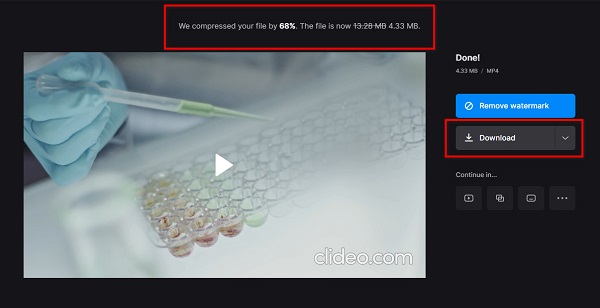
Part 4. FAQs about Compressing Video With Windows Media Player
Can I compress an MP4 file losslessly?
Yes! You can compress your MP4 file or any file losslessly, especially using the best video compressor tool. If you want to compress files without losing quality, use Tipard Video Converter Ultimate.
Is there a Windows Media Player for Mac?
Unfortunately, Windows Media Player stopped its support for Mac. So, you need a third-party app before using Windows Media Player on your Mac device.
What is the equivalent of Windows Media Player on Mac?
A similar app to Windows Media Player for Mac is the QuickTime player. This multi-media player works on Mac natively. It can also play tons of video formats that macOS supports.
Conclusion
Since it is not possible to compress videos on Windows Media Player, it is recommended that you use the tools that we presented above. Although online tools are free and convenient to use, they do not have advanced editing features to offer. So, if you want a video compressor packed with different advanced editing features, download the Tipard Video Converter Ultimate.