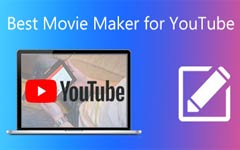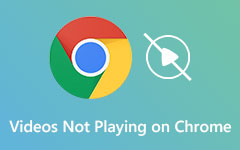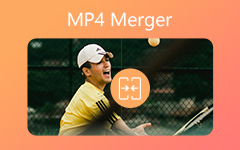Concrete Tutorial to Merge Videos on YouTube
Good YouTube videos are rarely made from a single shot. If you want to create stunning videos on YouTube, you must know how to combine videos for YouTube before uploading. That's the topic of this post. Read on and follow the instructions to learn about it.
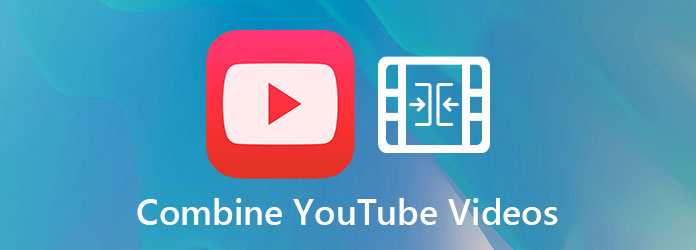
Part 1: Where Do I Merge Videos on YouTube?
Where do I merge videos on YouTube? The bad news is, there is nowhere on YouTube for you to combine videos anymore. If you asked this question before 2017, there is a place. At that time, you could combine videos on YouTube conveniently after uploading them. Today's version of YouTube doesn't support you to do that anymore. Although you can still use the handy editing features in YouTube Studio, video joining is excluded. Now you have no choice but to turn to third-party programs to do the job. What to use? Read on and you will know.
Part 2: How to Combine Videos for YouTube Online
The quickest way to combine videos for YouTube is to use the online video merging tool provided by Clideo. Its user interface is super easy to use. You don't need to customize complicated settings because it will do everything for you automatically and smartly. You just need to go through the whole process following the intuitive instructions. See how to use it:
Steps to Merge Videos for YouTube Online
Step 1Open your web browser and go to the website for Clideo Video Combiner: https://clideo.com/merge-video. Then click the Choose files button in the middle of the webpage and upload the videos to be merged for YouTube.
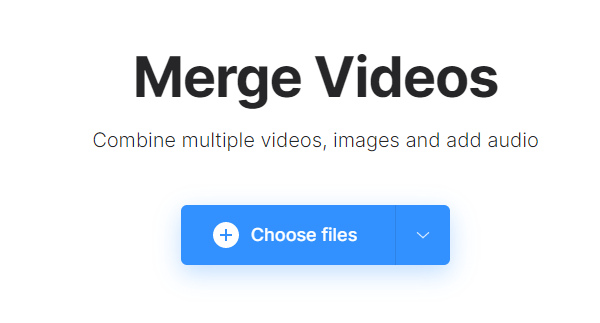
Step 2On the timeline at the bottom of the interface, you often need to adjust the sequence of the uploaded videos by dragging them to exchange their places.
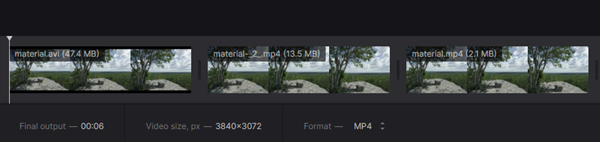
Step 3On the right side of the interface, click on 16:9 which is the most suitable aspect ratio for YouTube. As for the crop type, I recommend the Zoom & Crop option which will not leave any black bar (or letterbox). The cost is that part of the video might be cropped if it wasn't originally 16:9.
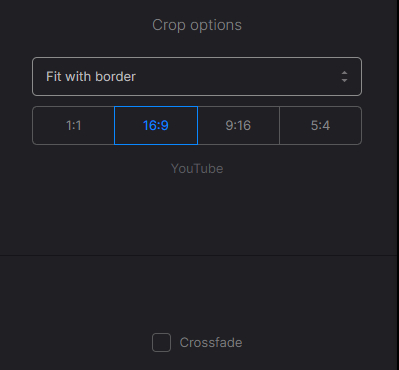
Step 4The tool allows you to decide the background audio. You can use the speaker button to mute the original sounds in the imported videos. Also, you can add external audio using the Add audio button to the right.
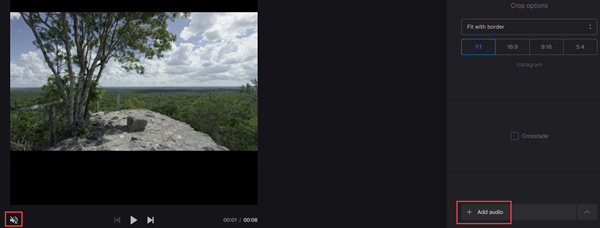
Step 5Click on the Export button in the bottom right corner of the interface, then the online tool will start merging the videos for YouTube. When it's done, you can retrieve the video by clicking Download. Note that the video is currently watermarked. To remove the watermark, click Remove watermark.
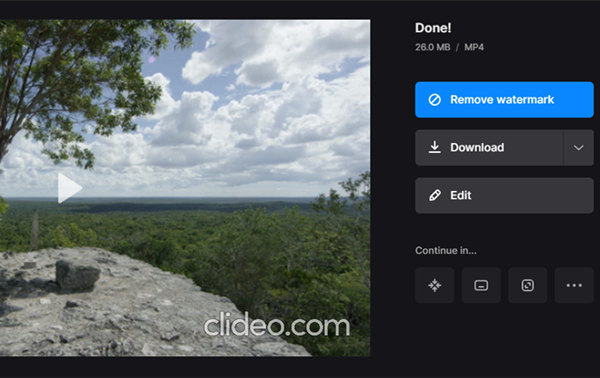
Pros
- 1. Intuitive work process.
- 2. Beautifully designed user interface.
Cons
- 1. Upload and download are not safe and take a long time.
- 2. You have to pay money to remove the watermark.
- 3. It sometimes fails to combine the video for YouTube.
Part 3: How to Merge Videos like a Pro
The video merging tool provided by Clideo is quite simple in features. If you want more complete video editing functions, try Tipard Video Converter Ultimate, a professional video editing and recoding program for Windows and Mac users. You can not only use it to combine videos for YouTube, but also do trimming, rotating, cropping, and many other editing operations to your video. Here are several key features of it:
- 1. Join videos into one for YouTube without limit on size, length, or codec.
- 2. Do all video editing operations without leaving any watermark.
- 3. Process videos at 70x faster speed using advanced hardware acceleration.
- 4. Edit videos without losing any quality.
Step 1Free download, install, and launch Tipard Video Converter Ultimate. Drag and drop the video files in the interface to import them. Or you can use the Add Files button.

Step 2Adjust the sequence of the videos by dragging them to exchange their places, then tick the Merge into one file box.

Step 3You can use the audio menu to disable the original audio and add a new audio track from external. What I usually do is to skip this step and directly export the video, then import the merged video again and add an external BGM for the whole video.
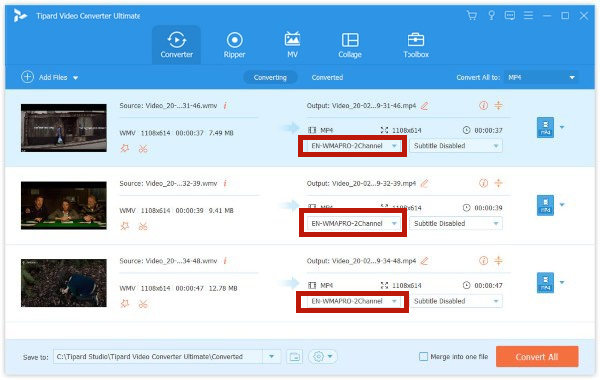
Step 4Drop the Convert All to menu, then find the YouTube category. Just select HD 1080P. At last, click the Convert All button in the main interface to merge the videos to YouTube.
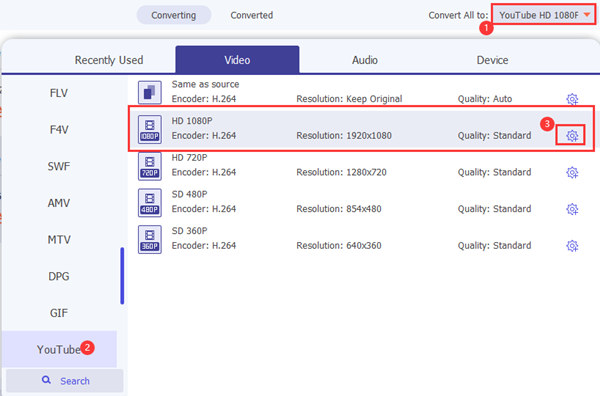
Part 4: FAQs about Merging Videos on YouTube
1. What is the best length for YouTube videos?
Many surveys these days suggest 7 to 15 minutes as the best YouTube video length. As far as I am concerned, 10 minutes is the best.
2. How large a video can I post to YouTube?
The maximum file size for a single YouTube video is 256GB. To control the single file size, you can split it into several episodes, or compress it using the video compressor in Tipard Video Converter Ultimate.
3. How long a video can I post to YouTube?
The length limit on YouTube videos is 12 hours. However, the premise is that you have verified your Google account beforehand. Otherwise, the limit will be 15 minutes.
Conclusion
Since YouTube canceled its video merging feature in 2017, now you have to merge videos for YouTube beforehand using external video editing programs. In this post, we talked about how to do it in detail. The quickest way is to use Clideo video merger online which will leave a watermark on your video unless you pay for the service, while the most reliable tool is Tipard Video Converter Ultimate.