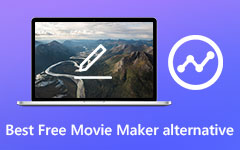Best Way to Convert Video to iPhone MP4 on Mac
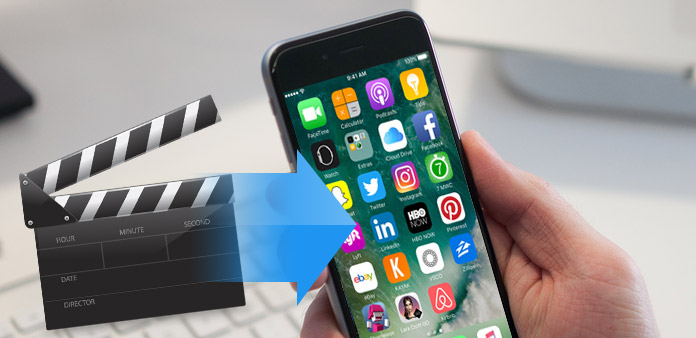
MP4 is a multimedia container format, which is widely used to store digital video,audio and images, or stream over the Internet. As one of the most popular file format, MP4 is considered the standard by many famous software hardware companies such as Apple, Microsoft, and major mobile manufactures HTC, Nokia, BlackBerry, Samsung and etc. So MP4 video files are usually supported by iPhone/iPad/iPod. However, not every video are in MP4 file format, they might be AVI, MKV, MPEG, FLV or other formats.
When you want to import some AVI movies and FLV Youtube video or other videos to iPhone4 to enjoy them while on the move, what should do you? In order to solve this problem so that you can enjoy videos on your iPhone, you'd better use the Tipard Video Converter on Mac.
Tipard Video Converter enables you to convert all popular video formats such as MPEG, WMV, MOV, MP4, RM, RMVB, DivX, ASF, VOB, 3GP and AVI to iPhone video MP4 within several clicks with great output quality and super fast speed. In addition, Tipard Video Converter provides you more feature like cropping video frame size, adjusting video effect, adding watermark and so on. Now, with this powerful video to iPhone converter, you can convert your multimedia files to iPhone MP4 format.
Load video file
After registration, you will see the the following screenshot. Then load any video file you want to convert by clicking "Add Video" option under the "File" menu. Or you can click the "Plus" image button in the main interface.

Choose output iPhone MP4 format
Based on the formats supported by your portable devices, you can select the output format for the movie from the "Profile" column and set the destination folder. Also you are allowed to select your preferred audio track and subtitle for your video.
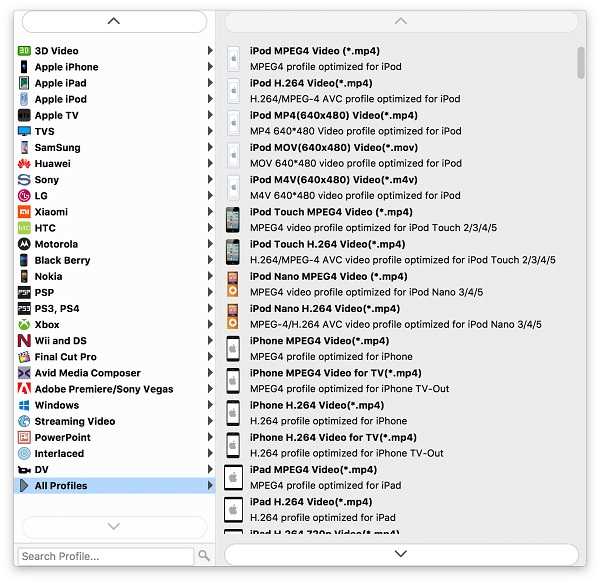
Adjust output settings
Detailed video and audio settings are provided by thisDVD Ripper for you to adjust, such as video Encoder, Frame Rate, Resolution, Bitrate and audio Encoder, Channels, Bitrate, Sample Rate, etc. Even more, you can input your own parameters. The well-customized profile can be saved as "User-Defined" for your later use.

Start conversion
Click "convert" image button to start to convert source file to iPhone MP4 format on Mac.