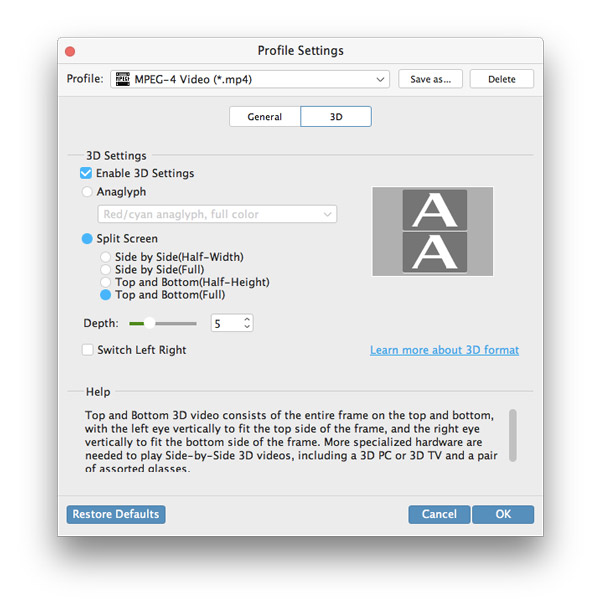Tipard Video Converter for Mac is comprehensive video converting software. With this video converter, Mac users are allowed to convert video/audio of almost any format to 2D/3D format that is compatible with other video playing devices, such as iPhone, iPad, PSP, Android phones, Windows7 phones etc. HD videos and all other popular formats are supported. If you are not satisfied with the playing effect, you have the right of editing the output file as you like. The following description will show you how to convert videos on Mac step by step.
Click the button on top-left corner, choose the file you want to convert. Or you can directly drag the video to the program window.
Click the drop-down window on the right side of "Profile" column. Then choose the output device and format you want to convert to.
Click "Browse" button to browse over your computer and select the folder where you want to save videos to.
Click the "Convert" button on the lower-right corner of the window. Then your video will be converted in no time at super-high speed.
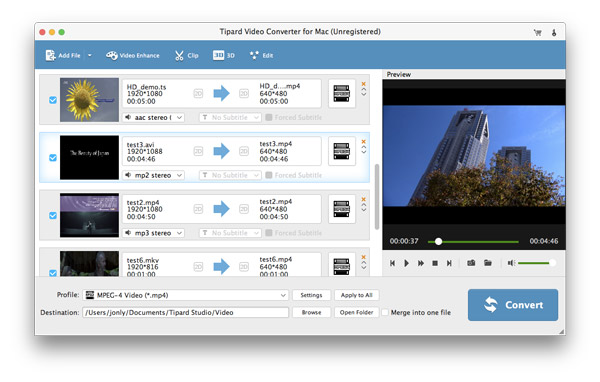
Click the button on top-left corner, choose the file you want to convert. Or you can directly drag the video to the program window.
Click the drop-down window on the right side of "Profile" column. Then choose the output device and format you want to convert to.
Click "Browse" button to browse over your computer and select the folder where you want to save videos to.
Click the "Convert" button on the lower-right corner of the window. Then your video will be converted in no time at super-high speed.
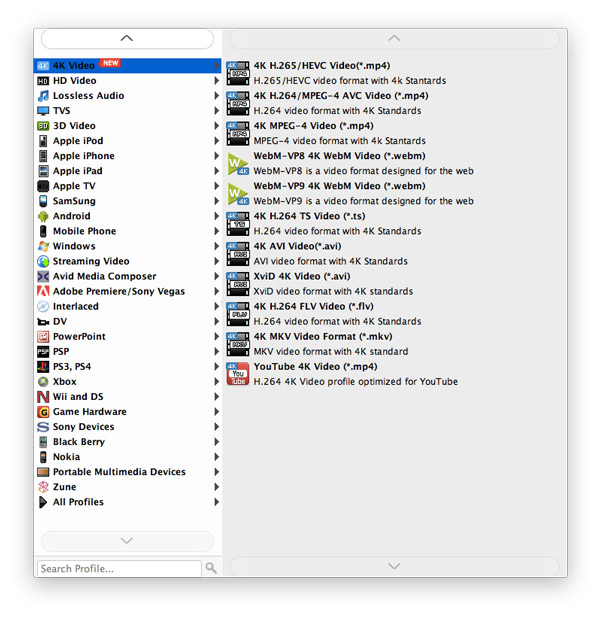
If the playing effect of the converted video is not satisfying, you can edit and prettify the video before you convert it.
Enable 3D editing, you can edit 3D video with Depth, Anaglyph, and 3D modes, etc.
Click the edit button and you are allowed to adjust the brightness, saturation, contrast, hue and volume as you like.
You can clip any video segments and by click plus image to add clips.
Choose the aspect ratio, zoom mode or set the height, width and other parameters to make the video adjusted to your screen.
Enable watermark. Input text or select the picture you want to show. Also you can set the size, location and transparency of the watermark.
Select videos you want to merge and click the "Merge" button, you will get a new video consisting of several clips.
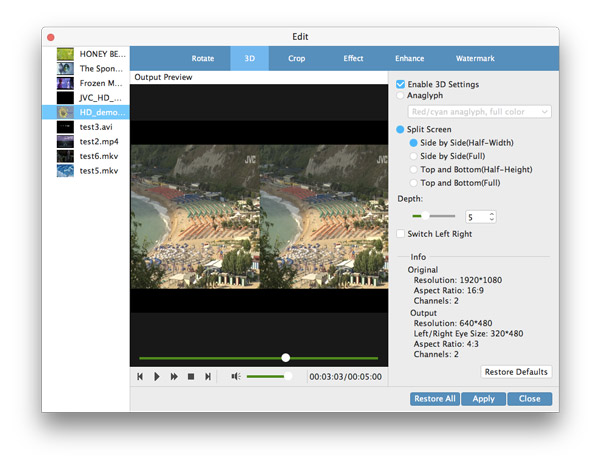
Before the conversion starts, you are allowed to choose the audio track and subtitle you prefer.
In the Video Settings, you can select Encoder, Frame Rate, Resolution and Video Bitrate to convert your movie. While in the Audio Settings, you are allowed to select Encoder, Channels, Bitrate and Sample Rate.