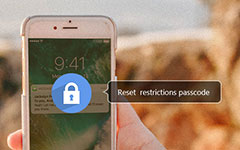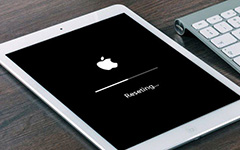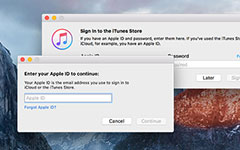How to Reset Network Settings on iPhone
Sometimes, iPhone users may face Wi-Fi or cellular issues, even though they have not changed anything. At this time, many users would take their iPhone to Apple store and ask for technology supports. Actually, you could fix this problem by yourself through reset network settings iPhone. Before you reset network settings on iPhone, you'd better to understand the effect of the process first. The resetting network settings will factory reset all network settings of your iPhone, including cellular settings and Wi-Fi settings. So it is useful when you are not able to connect to an active cellular network.
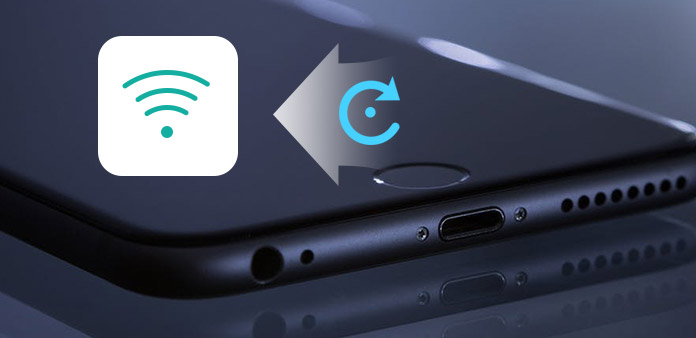
Resetting network on iPhone will wipe mobile virtual network operators as well, so you have to configure access point name and multimedia messaging service manually. If you use major mobile server providers, that will happen automatically. Moreover, all Wi-Fi networks and VPNs will be cleaned. You need to reset these settings. Then these new connections will overthrow the troubled ones.
1. How to reset network settings on iPhone
When the network of your iPhone does not work, no matter Wi-Fi or cellular, the first thing you should do is to reset network settings on iPhone.
Unlock your iPhone and open Settings app on home screen.
Located to General settings page and press Reset.
Select Reset Network Settings option.
The verification screen will pop up and ask you to enter your passcode.
After verifying, you have to press Reset Network Settings again in confirmation dialog.
When your iPhone restart, all network settings will restore to factory settings. You might have noticed that there are various options in Reset page of your iPhone. And now you have understood that the function of Reset Network Settings. What about other options?
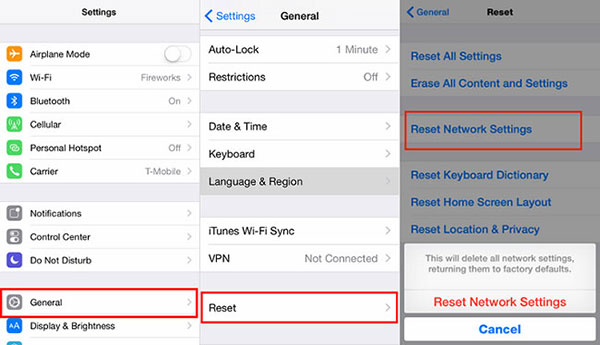
- 1. Reset All Settings: the option resets your iPhone to factory settings. If you find that your iPhone become sluggish or infected by virus, you can reset network settings iPhone with the option.
- 2. Erase All Content and Settings: it will turn iPhone to factory setting and delete all your data on iPhone, including the apps that you installed. After erase all content and settings, you might get a new iPhone.
- 3. Reset Keyboard Dictionary: over time your iPhone will save a bunch of words in iOS dictionary by default. And this option will wipe these words from your iPhone.
- 4. Reset Home Screen Layout: if you want to customize the layout of your home screen, you can use this option.
- 5. Reset Location & privacy: as the name said, this option allows you to reset your iPhone's location and privacy settings.
Troubleshooting
This section we will introduce how to fix different problems related to network connections. Whatever the problem is for your network settings, you can always find the solution from the section.
2. A specific Wi-Fi network does not work
When you cannot connect to a specific Wi-Fi network, you can take some simple actions to fix this problem.
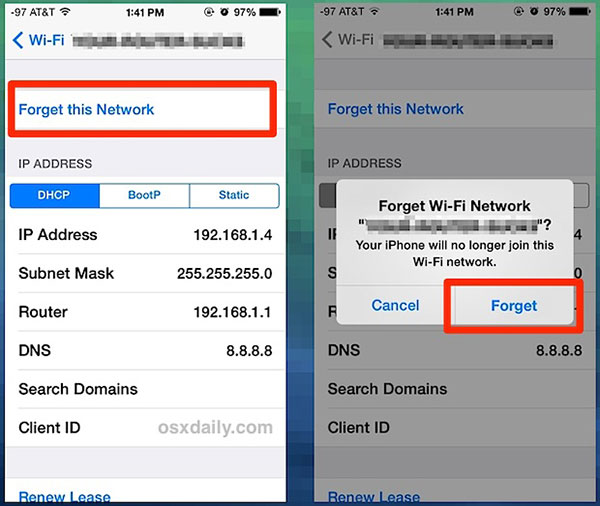
You should check whether the Wi-Fi is opening. Sometimes, you cannot connect to the Wi-Fi network, just because you have forgotten to turn on your router.
If there is no problem with your router, turn to your iPhone and open Settings app.
In WLAN screen, open the Wi-Fi that cannot connect and press Forget This Network. Then search for this Wi-Fi and reconnect.
If the problem still exists, factory reset network settings iPhone.
After execute the steps above, you might connect to this Wi-Fi network successfully. If it still does not work, you should try to restart your router or call for the provider of your router.
3. No service or cellular network
If you find that No Service appears on your iPhone screen or you cannot connect to a cellular data, you should check whether you are in the area within cellular network coverage first. And travelers should make sure that your iPhones have set up for data roaming. If the problem still occurs, you can take the actions below to fix it by yourself.

Restart iPhone: press Sleep/Wake key until the power off warning shows up. Then you can turn your iPhone off. Wait for a few seconds, press Sleep/Wake key again until the Apple logo appears on screen.
Update Carrier settings: connect your iPhone to internet. Open Settings app and go to General option. Located to About and activate Carrier update process if there is an update.
Check SIM card: Turn your iPhone off. Take out your SIM card and put it back again. Start your iPhone. If the sign of No Service disappears and cellular connection is available, that means your SIM card was loose.
Update iOS: Launch Settings app on home screen. Go to General option and open About page. Update your iPhone to the latest version of iOS.
Reset network settings on iPhone. If your iPhone still cannot connect to cellular data, you have to call to your Carrier.
4. iPhone not responds and how to fix it
If you cannot connect to internet and your iPhone does not respond, you have to factory reset iPhone. When iPhone suddenly brakes down, the best way to reset to factory settings is Tipard iOS System Recovery. That is because iOS System Recovery not only could fix system problems, but also has the ability to recover data. So you will not lose any data with iOS System Recovery.
- 1. iOS System Recovery could fix all issues of your iPhone system, including network.
- 2. This network repairman is compatible with all iPhones, including iPhone 7/ 7 Plus.
- 3. iOS System Recovery is able to reset network setting iPhone and iOS system to factory settings.
- 4. It is a desktop based program; but it supports both Windows and Mac OS.
- 5. After resetting, iOS System Recovery will restore all data to your iPhone automatically.
How to reset network settings
Plug your iPhone to the computer with a cable and launch iOS System Recovery.
Once connection is successful, iOS System Recovery will detect your iPhone automatically.
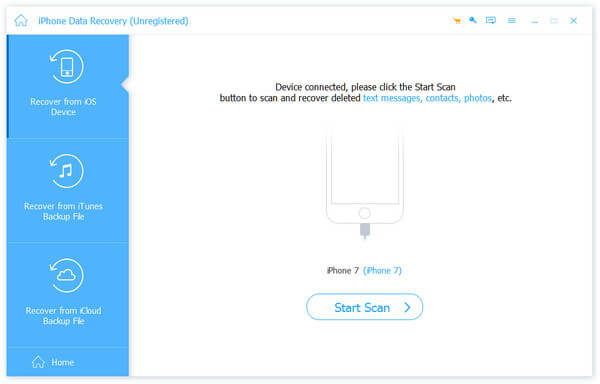
Press Start button to open verification window. You need to check whether the information of your iPhone is correct.
After verifying, click on Repair to start resetting network settings of iPhone. Otherwise, you need to enter the right information manually.
Then you can monitor the process of resetting in real time.
When the process completed, the latest version of iOS will be installed to your iPhone. You can start and reset network settings on iPhone.
Conclusion
This article has introduced how to reset network settings iPhone. When you discover that you iPhone cannot connect to Wi-Fi or cellular, you can take the simple steps to fix network settings by yourself. Besides network resetting, this article also provides some suggestions when you face various issues related to network. And the ultimate solution to reset network settings of iPhone is Tipard iOS System Recovery. iOS System Recovery is especially useful, when your iPhone brakes down or other ways are invalid. Moreover, iOS System Recovery could help you to restore all data to your iPhone after resetting. So you will not lose any data.