How to Make A YouTube Video and Upload A Video to YouTube
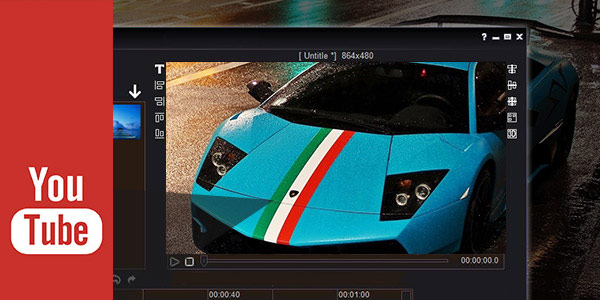
When you want to watch some online videos, YouTube will always be your first choice. As the most popular video-sharing site all around the world, YouTube attracts millions of people to view and upload video on YouTube. Do you know how to make a YouTube video?
YouTube provides a convenient way to watch TV shows, movies, news, sports, live videos and more. And you may also want to make a YouTube video to show your thoughts and creative endeavors with others. It is a simple thing to create a YouTube video. In this article, we will show you how to make a YouTube video and upload a video to YouTube step by step. You should keep reading if you are interested in this.
Equipments to make a YouTube video
Before you start to create a YouTube video, you should first choose the suitable camera or software to record video.
iPhone/iPad, Android device, camcorder
Along with the development of cameras on iOS/Android devices, more and more users like to use iPhone, iPad or Android phone to record wonderful moments in daily life. So if you want to make a YouTube video, you can use your phone to do that job. Of course, you can choose to use the professional recording equipment like Sony, Canon, Ricoh, GoPro camcorders. One thing you should pay attention to, is that you need to transfer these recorded videos to computer for editing and uploading. You may need an iOS Video Transfer if you make a YouTube video on iPhone/iPad.
Webcam, professional recording software
How to make a YouTube video with the conversions on your computer? How to make a YouTube gaming videos?
Nowadays, almost all computers are equipped with a webcam to make a video conversion. If you want to use video chats to make a YouTube video, you may need the professional Screen Capture to complete the recording. Also, you can use it to record anything happened on your computer screen to create YouTube videos, such as making YouTube gaming videos. When you want to make a YouTube video with a camera, this recording software can be your best choice.
Here are the simple guide to use Screen Capture
1. Download Screen Capture, install and launch it on your computer.
2. Click "Screen Recorder" to start to record a gaming video to video chat.
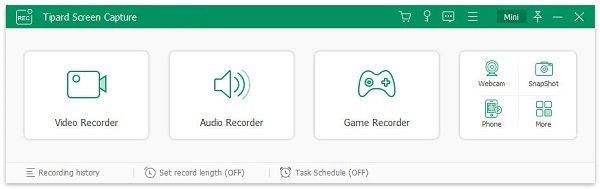
3. It enables you to record audio from system audio and microphone, you can make the settings according to your need.
4. No matter what you want to record, you can freely adjust the recording area.
5. Click "REC" to make the video recording. You can save the recorded video as WMV and MP4.
With this method, you can handily make a YouTube video by recording way. You can use QuickTime Player to make the recording if you are using a Mac.
Edit video with best YouTube video editor
After transferring video to computer, you need to make some adjusting and editing before you finally upload a video to YouTube. Also, you should make sure what YouTube video you want to make. Considering some types of video are more popular than others, like movie/TV show reviews, comedy videos, video blogs, montages, pet videos, etc. you can make a YouTube video based on other popular videos. When you have a good idea, you can use YouTube video editor to create your own YouTube videos.
iMovie
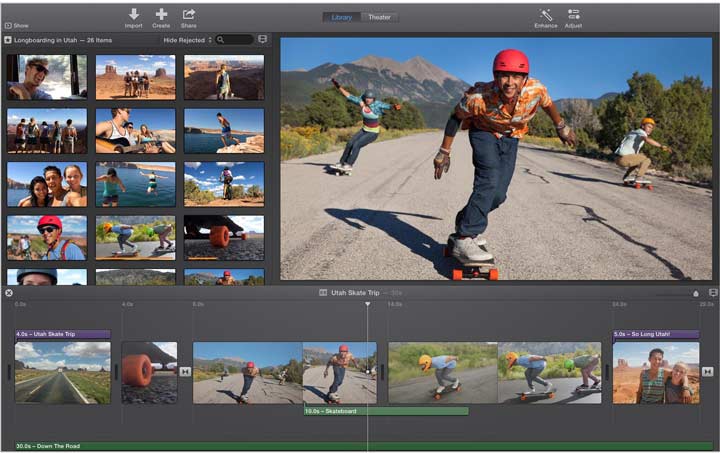
If you are a Mac or iOS user, you must be very familiar with iMovie. iMovie is quite the powerful video editing software which can help you to clip video, rotate video, make iMovie themes, edit audio file, add titles and credits, set video effects and more. You can purchase and download it from Mac Store and App Store.
Windows Movie Maker
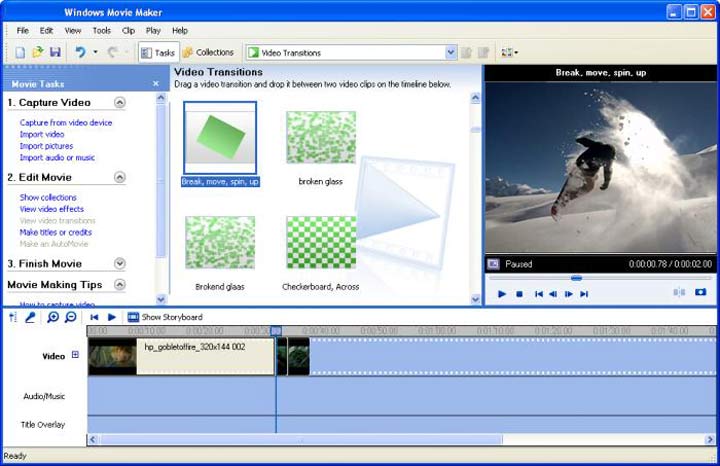
Similar to iMovie, Windows Movie Maker is an official video editor for Windows 7/8/10 users. It is designed with many basic editing features like effects, titles/credits, audio track, timeline narration, transitions, etc. You can go to Microsoft official site to get Windows Movie Maker to your computer.
Tipard Video Enhancer
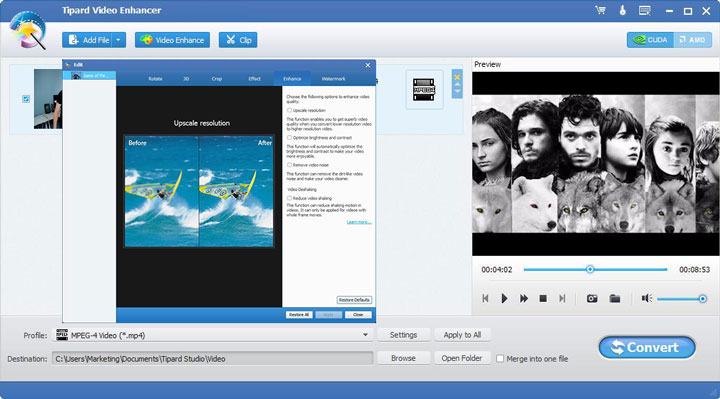
Whether you are using a Mac or Windows computer, you can use Tipard Video Enhancer to edit your video. Besides the basic video editing functions, it also allows you to enhance video quality, convert SD video to 1080p HD/4K UHD video, add 3D effects and so on. It highly supports any frequently-used video format. You can free download it and have a try.
How to upload a video to YouTube
You can easily make a YouTube video with the steps above. After that, you need to upload your video to YouTube. And you can take the following guide to upload a video to YouTube.
Step 1. Login YouTube account
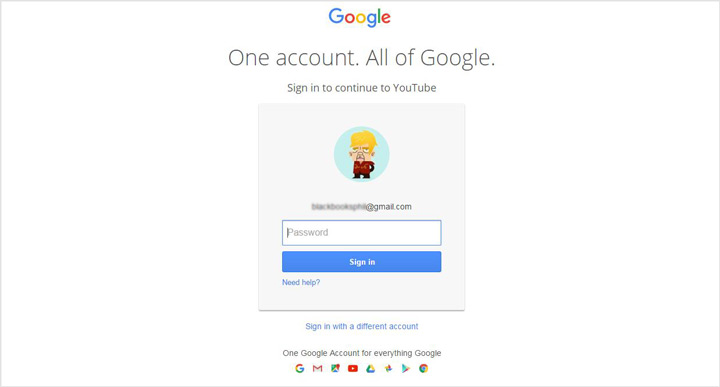
Navigate to YouTube website and click "Sign in" on the top-right corner of interface to log into your YouTube account. If you don't have a YouTube account, you can free register one. You can also sign in YouTube with your Google account.
Step 2. Load a video to YouTube
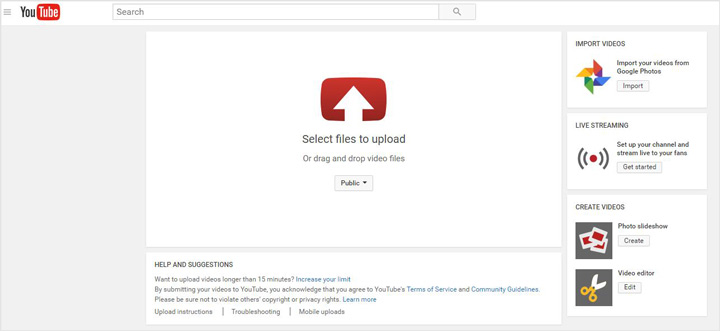
After you login your YouTube account, you can see there is a "Upload" button next to your avatar. Click on it to enter the "YouTube Upload" page. Then click the upload icon to import your video to YouTube. It will take you some time to upload a video to YouTube.
Step 3. Input the basic YouTube video information
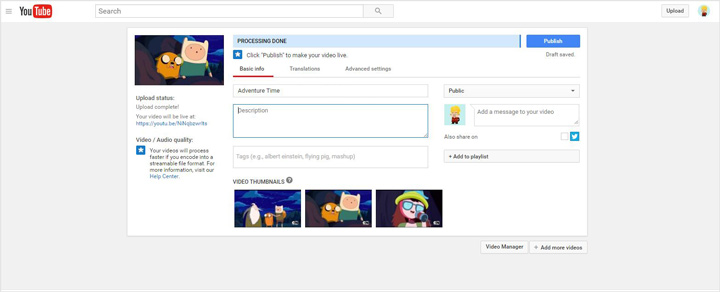
During this step, you can add the title, describe, tags and other information of your video. Also, you can set your video as public, unlisted or private. And you are allowed to select the suitable language and make various advanced settings.
Step 4. Public video to YouTube
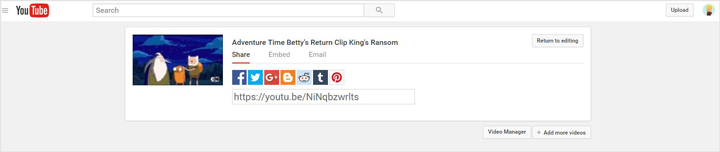
Make sure you add all the needed information to the video, then click "Publish" to upload your video to YouTube. YouTube will automatically create a URL for your video. You can directly share your video to Facebook, Twitter, Google +, Blogger, reddit and more.
In this article, we mainly talk about how to make a YouTube video and how to upload a video to YouTube. Hope you can find the way suit you most to create and upload YouTube videos.







