Tipard MTS Converter for Mac is the best MTS converting software for Mac to convert MTS video to MP4, MOV or other video/audio formats. With it, you can play your converted videos on QuickTime player, iTunes or portable devices. The following is the guide on how to use this MTS Converter for Mac step by step.
Let's follow the steps below to convert MTS to MP4, MOV or any other video/audio format.
Click “Add File(s)” or “Add Folder” from the “Add” icon to load MTS files or folders you want to change.
Note: If you want to convert other video format, just load the video you want to convert.
Click the drop-down arrow right beside the "Profile" column, and choose your desired video/audio format, like MP4, MOV, from the "Profile" drop-down list.
With all steps done, you're allowed to click "Convert" button to start changing MTS to video and audio format that you have chosen. In addition, this Mac MTS File Converter supports batch conversion, which ensures you to get multiple video/audio formats at one conversion.
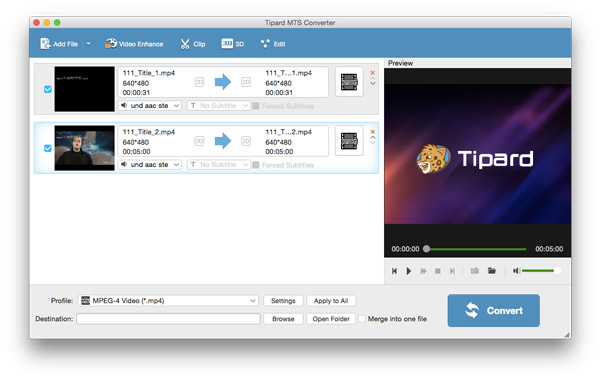
With this MTS Editing Program for Mac, you are allowed to edit video and adjust video effects on Mac OS X.
This MTS Converting App for Mac enables you to cut off your unwanted video part. Tap scissor icon, you could trim your video by dragging the slide bar to set the start time and end time according to your needs. Here you can get multiple clips.
Click “Crop” from the “Edit” menu. With “Crop” function, The MTS Converter software for Mac assists you to crop the video frame. Here’re four options for you: Keep original, Crop area, 16:9 and 4:3. You’re allowed to adjust the video frame according to your preference.
Click “Effect”. Here you’re free to change video effects like Brightness, Saturation, Contrast, Audio Volume and Hue for an ideal video effect.
Want to make your video more special? This Mac MTS Converter can meet your needs. In the "Watermark" editing window, you can check "Enabled watermark" option, and then click "Text" or "Picture" option to watermark the video.
You can click "Merge" in the main interface to merge your videos into one new video.
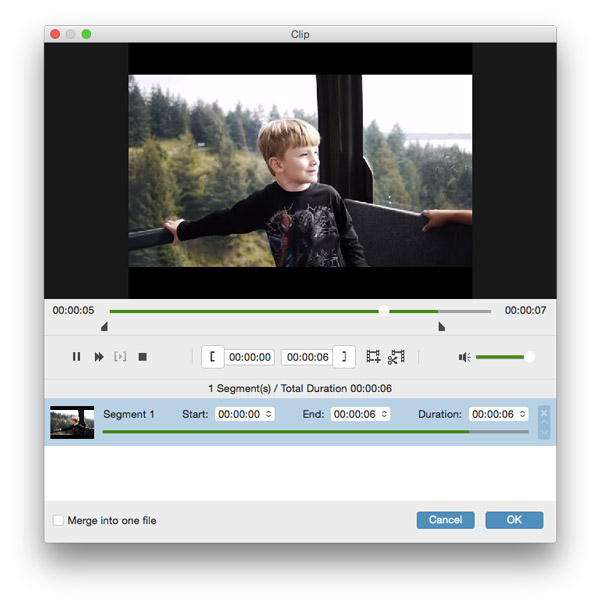
In the "Settings" window, the video and audio settings can be modified. You can adjust the video encoder, frame rate, resolution, aspect ratio, video bitrate, audio encoder, sample rate, channels and audio bitrate at will. Click the drop-down arrow and set as you need.