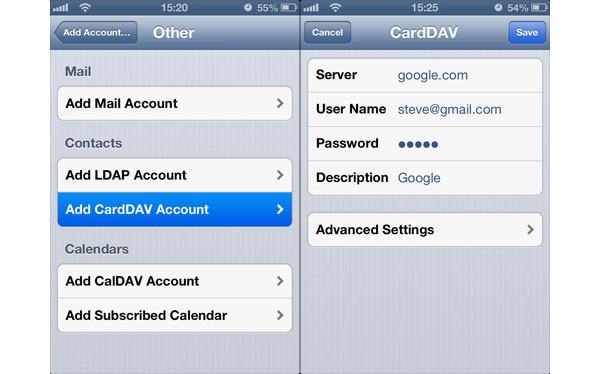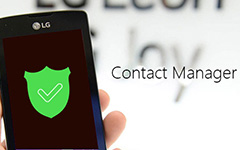Easiest Way to Sync Google Contacts with iPhone 12/11/X/8/7/6/5

It is a common pain for many iPhone users, especially comparing to the relative ease of setup on an Android when they want to sync Google contacts with iPhone. Google Contacts is a free service for Google users to store and organize contacts online. And each contact contains basic information, including names, phone numbers, emails etc. When you sync Google contacts with iPhone, you can work on the go. Just check out the solutions use Google contacts on iPhone 12/11/X/8/7/6/5.
1. How to Sync Google Contacts with iPhone 12/11/X/8/7 in iOS 10
When you just bought a new iPhone, you should know the method about how to sync Google contacts with iPhone. First of all, you need a Gmail account. If you already have several Gmail accounts, you need to decide which account you want to sync with iPhone. You probably don't want all your contacts are shown on your iPhone, because that will slow down the process of searching or scrolling through contacts to make a call. Here is the method to export Google contacts to iPhone from the part.
Step 1. Add Google account to iPhone
Unlock your iPhone and go to the "Setting" app, then click "Contacts". When the new page pops up, click "Accounts iCloud" > "Add Account". When the new page with different mail servers show up, choose and click on "Google".
Step 2. Sync Google contacts with iPhone
Turn on "Contacts" and click "Save". Then all Google Contacts items will be transferred to your iPhone. Just open your Phone App to check the detail or call others from iPhone directly.
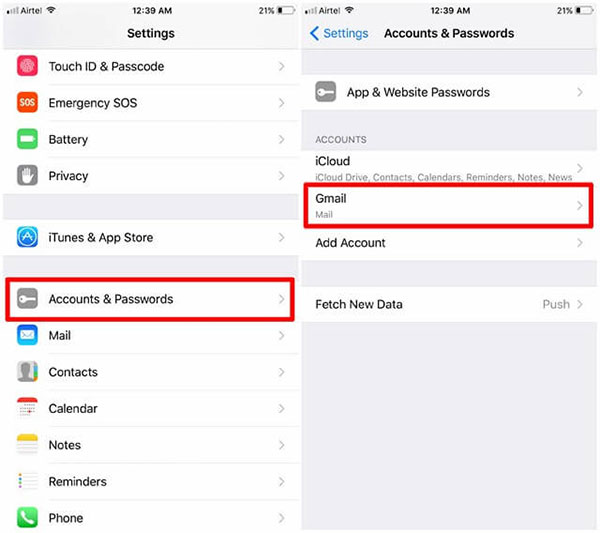
Following the instruction above, you can easily sync Google contacts with your iPhone 12/11/X/8/7 with iOS 10 or above versions. After the setting, you can freely use the Google contacts to make calls or send messages.
2. How to sync Google contacts on iPhone 6s/6/5s/5 in iOS 8 or later
If you are a user of iPhone 5/5s/SE/6/6S with iOS 8 or later system, you want to sync Google contacts with your iPhone. Here is a short guidance how to sync Google contacts with iPhone 6.
Step 1. Access to Settings on iPhone
Unlock your iPhone and go to the "Settings" app, and then access to "Settings" on iPhone.
Step 2. Add Google account
Tap "Mail, Contacts, Calendars" > "Add Account". Tap "Google" and login Google account.
Step 3. Sync Google contacts on iPhone 6
Then toggle on "Contacts" and tap "Save" button. Okay, you can sync all Google contacts with iPhone 6 now. Just open your app to make a call with iPhone 6.
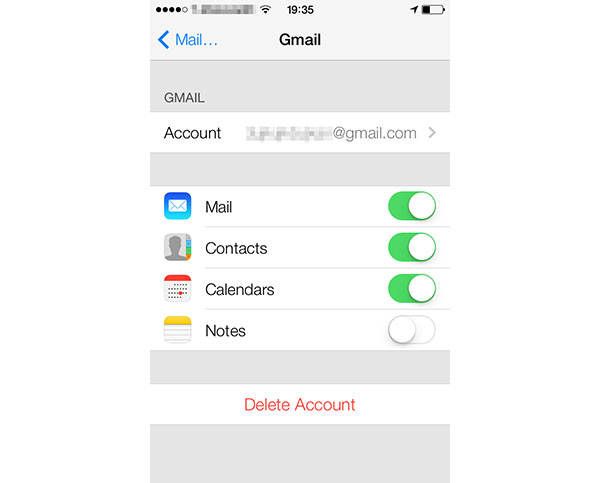
3. How to Sync Google mail Contacts with iPhone 4s/4 in iOS 7
Many people think iPhone 4 is the classical edition of Apple iOS devices till now, because it is the last piece of artwork of Steven Jobs. If you are one of iPhone 4 users, you may want to sync Google contacts with iPhone 4. Here is a short guidance.
Step 1. Add Google account to iPhone 4
Enter the home screen of iPhone, and then tap the "Setttings" app. And then scroll down to find "Mail, Contacts, Calendars". Tap Add Account and select Google to add the account information.
Step 2. Transfer Google contacts with iPhone
Fill out your Google account information, including name, email, password and description. And click "Next" option to continue. Then toggle on "Contacts". And then, click "Save" to import contacts from Google to iPhone 4.
4. How to Sync Contacts from Google to iPhone 3GS in iOS 5/6
If you have the oldest edition of iPhone 3GS with iOS 5/ iOS 6, you want to sync Google contacts with iPhone. Here is the method you should follow.
Step 1. Set up iPhone
On your iPhone, tap the "Settings" app. On the page of Setting, click "Mail, Contacts, Calendar". And then click "Add Account" and select "Other".
Step 2. Sync contacts from Google to iPhone
Choose "Add CardDAV Account". Enter the information, say, server, user name, password and description. Swipe to the top right corner and click "Next" option. Toggle on "Contacts" sync them between Google and your iPhone.
Notes: If you're using an old version of iPhone, you will have to update to the newest version of iOS system in iTunes if you try to connect your iPhone to PC. The latest iOS system seems a little big for your old iPhone 3GS. If you still want to use your old iPhone smoothly, you'd better keep your iPhone in the old version of iOS system.
Conclusion
Enabling Gmail contact sync will also create a new group in Contacts labeled All Gmail. If you don't want all groups are shown on you iPhone. Therefore, it's worth pointing out that you can temporarily hide these groups by tapping Groups in the Contacts app.
With the above introduction, you can easily sync Google contacts with iPhone no matter what edition your iPhone is. You will find it is very convenient to sync contacts from Google mail to iPhone. You can check your Google contacts, calendar directly on iPhone. And you can work anywhere on your go. If you still have questions about setting up the Google contacts on iPhone, you can contact us with more detail about the information.