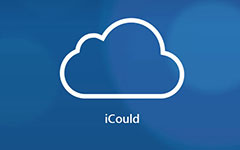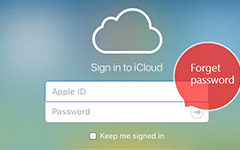How to Fix the iPhone Stuck on Apple Logo Problem

"My iPhone recently stopped turning on. I've tried connecting it to iTunes, and holding the power and home button, it still doesn't work. All it does is showing the white Apple logo, why is my iPhone stuck on the Apple logo and how to fix this problem?"
Is your iPhone stuck on apple logo? Actually, it is a common problem that encountered on your iPhone 6s/6s Plus/6/6 Plus/5s/5c/5/4s/4/3GS. Someone even doesn't know why this issue occurs on their iPhone. Well, this article will explain why your iPhone stuck in the Apple logo and how to solve this issue.
Part 1: Why your iPhone stuck on Apple Logo?
1. Most of the time the problem appear when you updating iOS version on your iPhone.
2. Problems with jail breaking can also cause your iPhone frozen with Apple logo.
3. iPhone stuck in Apple logo after reset the device.
4. After restoring your iPhone from iTunes or iCloud.
5. It can be due to corruption of a file system or data error, or even restarting the iPhone when installing software.
Part 2: The simplest method to solve iPhone stuck on Apple Logo
Tipard iOS Data Recovery is the best software to help you get rid of the iPhone stuck with Apple logo problem. It designed with feature that enables you to get iPhone back to normal, as well as recover lost iPhone data due to restore, reset, update, jailbreak, accidentally deletion and so on.
Download and install
After you downloading and installing this powerful iOS Data Recovery, run it on your computer. And then, connect your iPhone to the computer via USB cable.
Fix iPhone stuck on Apple logo
The software will detect your iPhone automatically. And you will see the will as below. Click "Start" button to return your iPhone to normal mode.
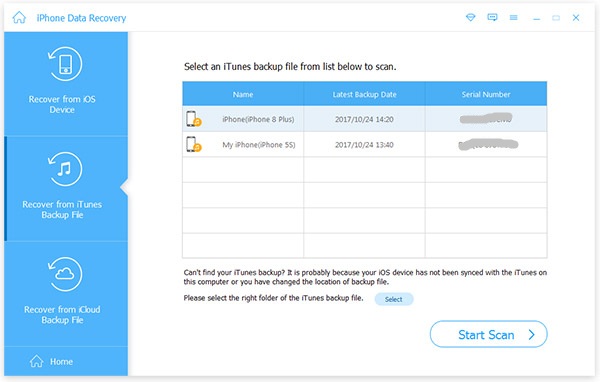
With this iPhone Recovery software, you can fix iPhone stuck in Apple logo issue with one click. It supports any version of iOS device, like iPhone SE, iPhone 6s/6s Plus/6/6 Plus/5s/5c/4s/4/3GS, iPad Pro, iPad Air, iPad mini, iPad, iPod and so on. One more feature, after back your iPhone to normal, you can recover lost data from iPhone or iTunes/iCloud backup files.
Part 3: How to recover lost/deleted data on iPhone?
Choose recovery mode and start scan iPhone
With Data Recovery for iPhone provides you with three recovery modes, like recover from iOS Device, Recover from iTunes Backup File and Recover from iCloud Backup file. Select recover from iOS device and click "Start Scan" button.
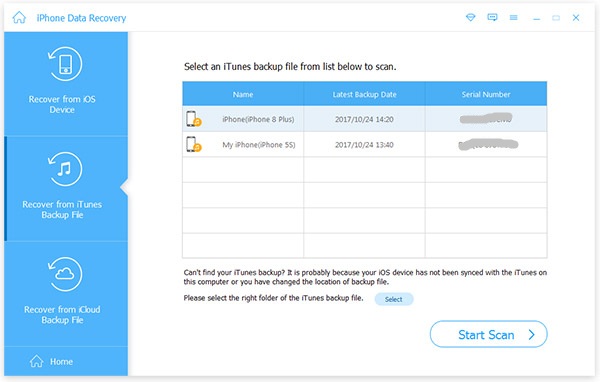
Preview and recover lost data
After scanning, you can see all the data catalogs (like Camera Roll, Photo Stream, Photo Library, App Photos, Messages, Contacts, Call History, Notes, Calendar and more) on the left panel of the interface, and you can see the each category detailed information on the right panel. Then, select whatever you what and click "Recover" button to save them on your computer.
With help of Tipard iOS Data Recovery, you can not only get your iPhone out of stuck in Apple logo, but also recover lost/deleted iPhone data with a few clicks.
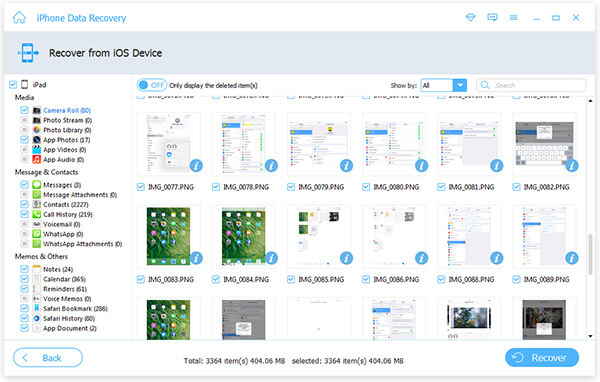

- This iOS Data Recovery can help you fix "iPhone Stuck on Apple Logo" issue with one click.
- Recover contacts, messages, photos, call logs, videos and more deleted or lost data on iPhone SE, iPhone 6s/6s Plus/6/6 Plus, iPhone 5s/5c/4s/4s, etc.
- Besides iPhone series, you also can also recover deleted or lost data on iPod and iPod easily.
How to Fix the iPhone Stuck on Apple Logo Problem