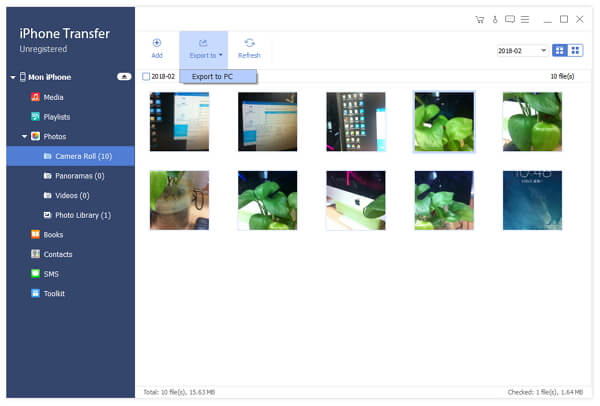Tipard iPhone Transfer provides the best solution to your iOS files transfer problem. If you feel inconvenient using iTunes to transfer iOS files, Tipard iPhone Transfer is the best choice for you. It helps to transfer files between iPhone/iPad/iPod and your computer directly, backup iOS files to iTunes smartly and transfer files between different iOS devices conveniently. Here is the guide of how to Tipard iPhone Transfer Ultimate. Firstly, download Tipard iPhone Transfer. Then double click the .exe file to install it on your computer.
Warm Tips: Apple has enhanced data security on iOS devices. When you want to use the iPhone transferring software to access your iOS data, a pop-up window will display and ask you to enter the password on iOS device to confirm the operation. You will need to enter the password for extra 2 times after tapping the Trust button.

Moreover, if you have backed up iOS device with iTunes with the encrypted password, you are required to enter the password on the device after inputting the iTunes backup password in this software.
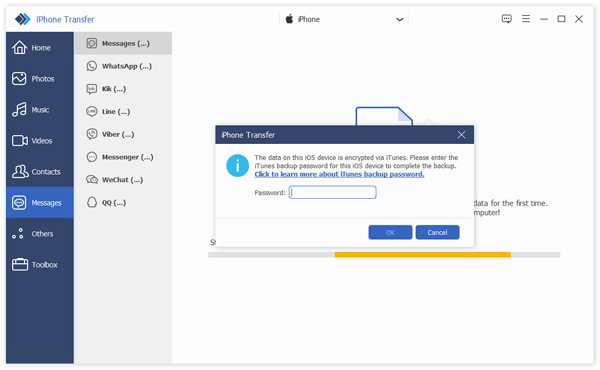
Connect your iPhone, iPad or iPod to computer via USB cable.
After connection, all the files in your device will be detected. You can find the file you want by clicking the file type on the left side.
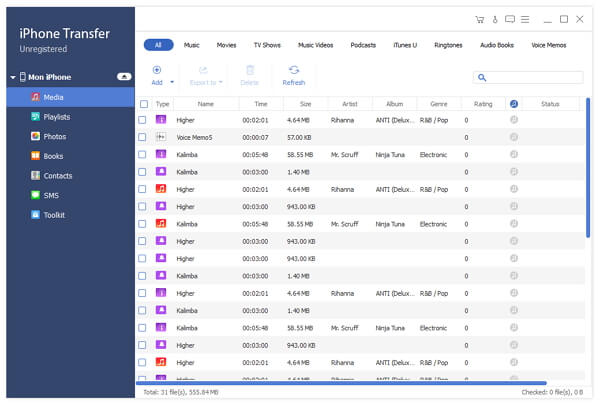
After choosing required files, click Export button on the top.
If you want o transfer them to your PC, then choose Export to PC and set the destination folder where the exported files will be saved.
If you want to backup these files to iTunes, click Export to iTunes Library. If one or more files already exist in your iTunes library, these repeated files won't be copied into your iTunes library again. This is smarter and safer than iTunes transfer.

After connecting, all the file types are shown on the left. Click certain file type. For example, if you want to transfer music, movies, TV shows, music videos and other media files, click Media. But if it's playlist or photo file, you can go to Playlists or Photos directly.
In the pop-up window, choose the file or folder you want to import to iPhone.
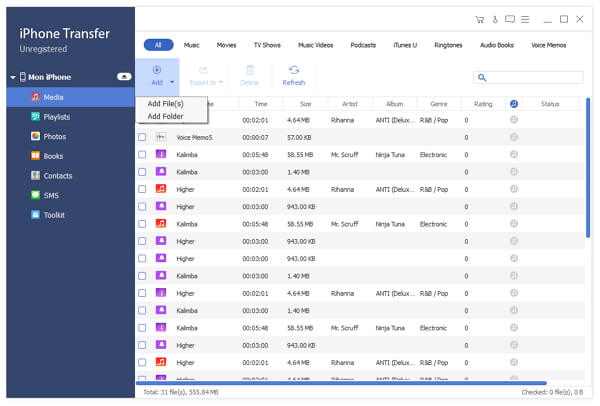
Both devices will be shown on left. Click the one from which files will be exported to another one. Click each files type on the left, and all the files under this category will be displayed on the right. Check the file or files you want to transfer.
Click Export to - Export to another device. Seconds later, you can find the files in another device.