Tipard iPad Transfer Platinum is the best iPad transferring software, which can transfer files between iPad and PC/iTunes/Apple devices with no limitation. Also, it can convert DVD and videos to Apple devices and iTunes for your enjoyment. It sounds great, right? Is this professional iPad Transferring software hard to use? Of course not! Tipard iPad Transfer software is always putting user's excellent experience first. Now let's see how to use this professional yet easy-to-use iPad Transfer Platinum.
The best Tipard iPad Transfer is capable of transferring files between iPad and PC/iTunes/Apple devices with no limitation. It's the multi-functional software.
After you launch the program, please connect your iPad to the program using Apple dateline via USB connection.
Click "Import File(s)" button and select the files from PC and iTunes to iPad, iPod and iPhone as you like.
In the file list, you're enabled to select the files you want to transfer. You can select music/movie/Pictures/TV Shows/Podcast/iTunes U/eBooks and more as you wish.
Finally, you can choose the device you want to export the files, including Apple devices, PC and iTunes.
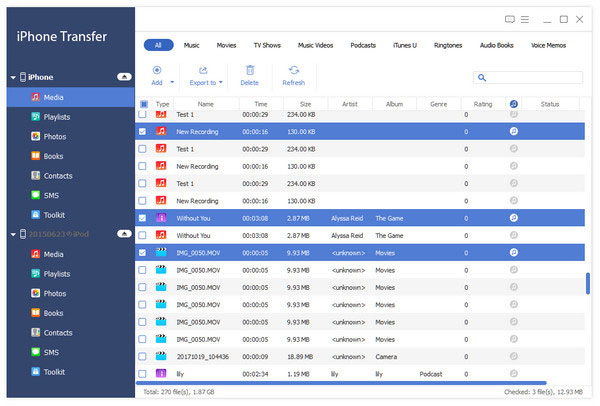
Besides transferring function, it's also a DVD/video/audio to iPad conversion software. Enjoying the converted DVD movies is very exciting.
Click "Add file(s)" button to add the files you want to convert to iPad, or you can select "Add folder" item from "Add file(s)" drop-down list to import multiple files to the program at one time.
Click "Load disc" button to load the DVD to the program, or choose "Load DVD Folder" or "Load IFO Files" item to load the corresponding files to the program.
Click "Crop" option, and check "Keep Aspect Ratio" option. Please choose Original, Crop area, 16:9 or 4:3 according to your needs. Also, you're enabled to adjust the position and zoom mode of the video frame.
Now you can convert files to Apple devices, My Cache and iTunes by clicking the corresponding button. In a short while, you can enjoy the converted files on iPad.
If you want to make special iPhone Ringtone, you can't miss Tipard iPad Transfer software, because it helps you to make lovely iPhone Ringtone with DVD and videos at will.
Click"Make iPhone Ringtone" and then Click the "Add file(s)" button to import the video file you want to use to make the iPhone Ringtone, or you can directly drag the files to the program.
Click the drop-down arrow on the "Load disc" button, and you're free to choose "Load DVD Disc", "Load DVD Folder" and "Load IFO Files" according to your needs.
Click the corresponding button to make ringtone from DVD and videos and transfer it to Apple devices, My Cache and iTunes as you wish.
The best iPad Transfer owns the flexible and creative editing functions to optimize the video effect, like Effect, Trim, Crop, etc.
With "Effect" button, you're allowed to adjust the video effect like Brightness, Saturation, Contrast, Hue and Volume.
Trim function can make it possible for you to cut off your unwanted video part. Drag the slide bar to set the start time and end time.
Not satisfied with the video frame? You're allowed to adjust the video frame with Original, Keep Aspect Ratio, 16:9 and 4:3 options. Also, you could adjust the position of the video frame.
In the "Watermark" editing window, you're allowed to add text/image watermark to the video for a more colorful video.