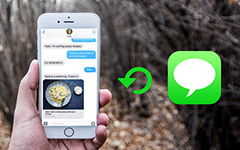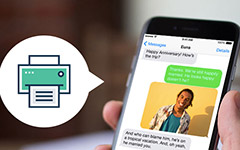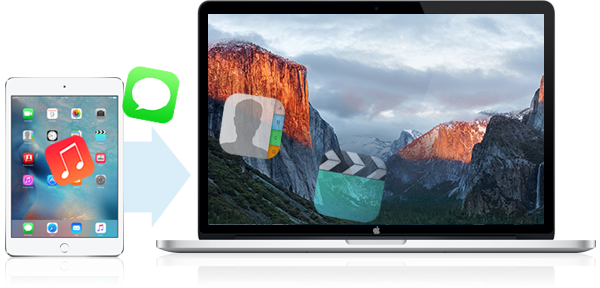
"I have a iPad 2 and I plan to sell my iPad 2 and get a new iPad Air, but there are many important file, photos, videos, voice memos on my iPad 2, I want to back up or transfer music, photos, videos from iPad 2 to Mac Pro, I tried many methods to copy songs, photos, videos, from iPad to Mac but failed, iTunes seems cannot copy them backup to Mac, And it there any way that works to transfer these music, photos, videos files from iPad to Mac? Free or paid is OK. Please help!" An iPad user asked the question on discussions.apple.com. What is the answer to this question? Actually, there are lots of methods that can transfer files between Mac and iOS device. You can use iTunes, iCloud Drive, Email or iPad to Mac Transfer app to transfer photos, videos, music and other contents from iPad to Mac. However, no method is perfect. This article will mainly talk about the way to transfer files from iPad to Mac with professional iPad to Mac Transfer app. Here is the detail.
How to transfer files from iPad to Mac with iPad to Mac Transfer
iPad to Mac Transfer by Tipard, a powerful and professional transfer tool, is good at transferring photos, videos, music, pictures, movies and other media files from iPad to Mac. And it is compatible with the newest iOS 17 and iTunes 12. Plus, its Ultimate Version has more functions. It supports iPad Shows, Podcast, iTuns U, Books and backups of iPad/iPhone/iPod SMS/MMS/Contacts. With Tipard iPad to Mac Transfer, you can easily and quickly copy files from iPad to Mac. Besides iPad, it is also capable of transferring photos from iPhone and iPod to Mac. In all, it supports all iOS transferring to Mac.
Download and install Tipard iPad to Mac Transfer on your Mac
Launch iPad to Mac Transfer and connect your iPad to Mac
After installing the application to your Mac, open it. Then connect your iPad to Mac via USB cable.
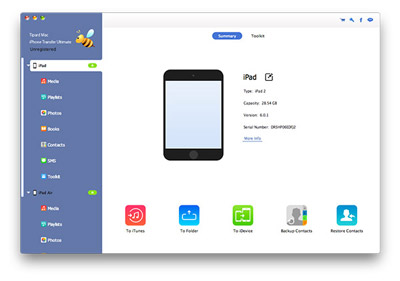
Choose iPad files to be transferred
When your iPad is connected and recognized by iPad to Mac Transfer, you will see all contents from the left list of the main interface, like Music, Movies, TV Shows, Ringtones, Playlists, photos, recordings, SMS and Contacts. All these displayed iPad contents could be transferred to local files on Mac through iPad to Mac Transfer. Just click the category name that you want to transfer. You are also allowed to choose parts of content to transfer.
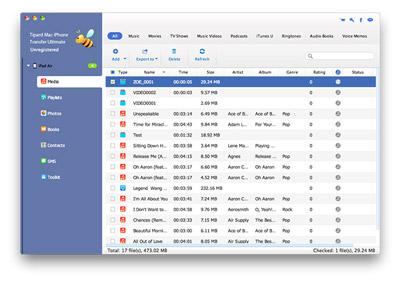
Choose the output folder
Choose the storage place on Mac for your iPad files by clicking the output folder on the bottom of interface.
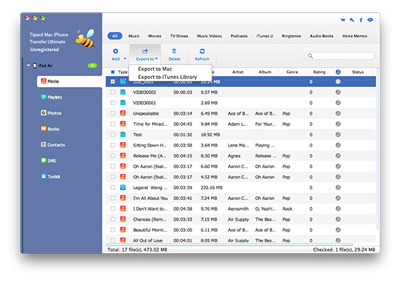
Transfer photos and files from iPad to Mac
Once choosing the iPad files and storage place on Mac, click the Transfer button at the lower right corner of the interface.
In addition, you are allowed to preview the photos, videos, music and more contents before transferring them to Mac. Meanwhile, you can transfer these iPad files to iTunes with the help of this application.
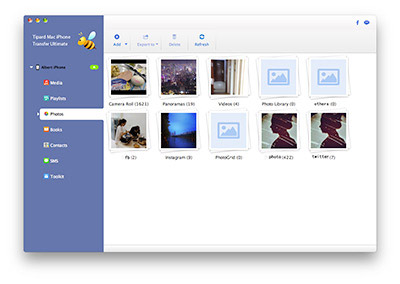
Transfer Photos, Videos, and Music from iPad to Mac with iTunes
iTunes supports iOS users to transfer files between computer and iOS device. For instance, you can transfer photos, music or movies from your iPad to Mac with iTunes. However, before using iTunes File Sharing, several things should be assured. Make sure that you have installed the latest version of iTunes on Mac, that the Mac OS X is the latest version, and that your iPad has to upgrade to the latest iOS.
Steps to transfer from iPad to Mac
- 1. Launch iTunes on your Mac.
- 2. Connect your iPad to your Mac via USB.
- 3. Click the iPad button.
- 4. Click the Apps button.
- 5. Scroll down the list and find the File Sharing button.
- 6. Select the app on your iPad that you want to transfer files from/to.
- 7. Select the file you want to transfer in the list on the right, and click "Save to" and "Open" to save the selected files to local files on Mac.
Note that iTunes only transfers the apps that support File Sharing feature. If the apps you installed do not support File Sharing, you will not find the File Sharing button after scrolling down the Apps list. Therefore, if you want to transfer all contents from your iPad to Mac, using iTunes is a clunky process. Maybe you have known which is better, so just transfer it.