Convert DVD to WMV with Tipard DVD Ripper for Mac
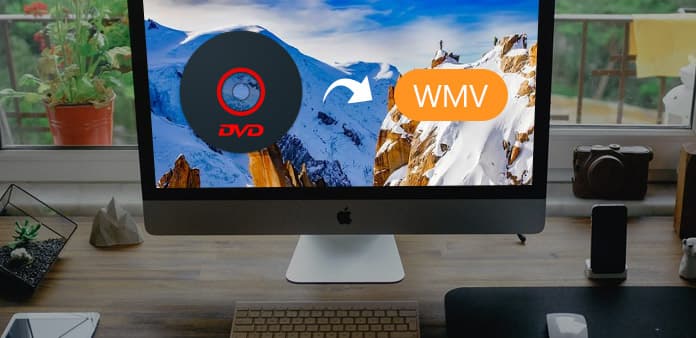
DVD Ripper for Mac is an excellent Mac DVD to WMV tool.
How to Use Tipard DVD Ripper for Mac
Register and install Tipard DVD Ripper for Mac
Download and run the installation file; after installation, please launch DVD Ripper for Mac, then enter your User Name and correct registration key, then click "Register" button.
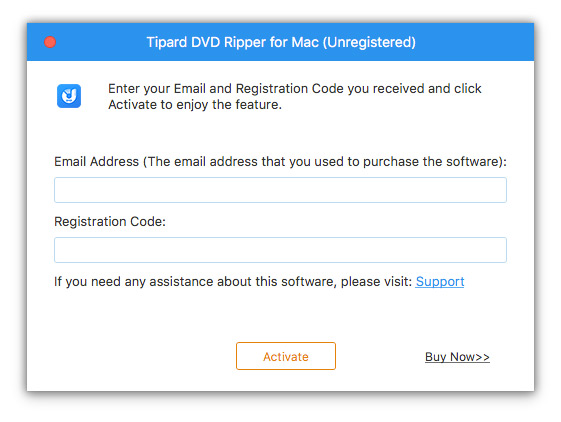
Load DVD file
Load any DVD disc or folder you want to convert by clicking "Load DVD Rom"/"Load DVD folder"/"Load IFO Files" option under the "File" pull-down menu, or just click the "DVD Plus" image button in the main interface.
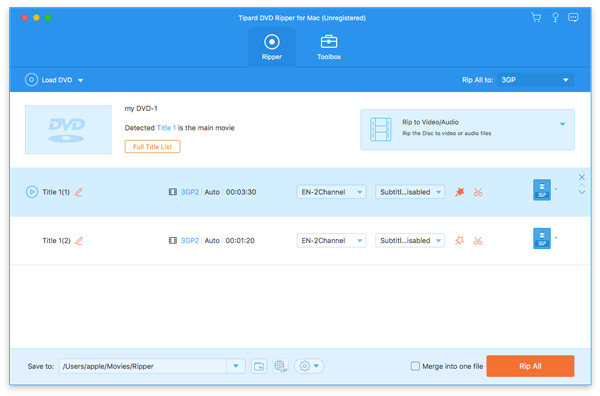
Choose output WMV format
Based on the formats supported by your portable devices, you can select the suitable output format for the movie from the "Profile" column and set the destination folder by yourself. Also you are allowed to select your preferred audio track and subtitle for your video according to yourself.
There are more detailed video and audio settings are provided by this Mac DVD Ripper for you to set, such as video Encoder, Frame Rate, Resolution, Bitrate and Audio Encoder, Channels, Bitrate, Sample Rate, etc. Even more, you can set your own parameters and choose preferred Aspect Ratio free. The well-customized profile can be saved as "User-Defined" for your later use easily.
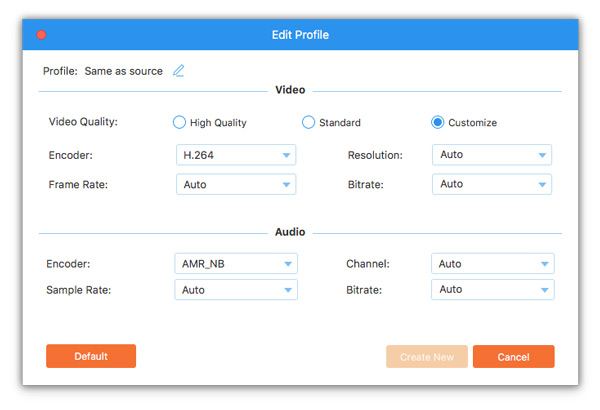
Start conversion
Click "convert" image button to start to rip DVD to WMV on Mac.
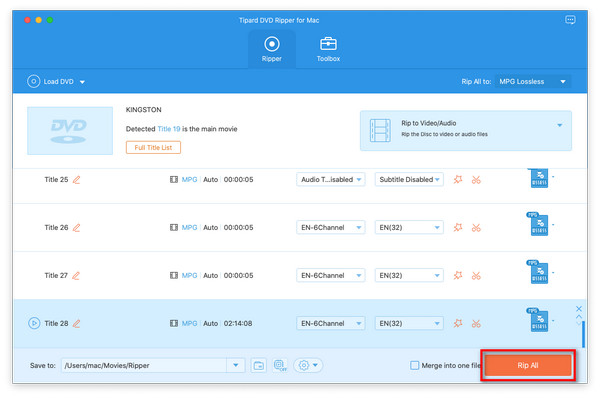
- You May Like these Related Articles
- How to Rip a DVD with Handbrake

You are able to rip a DVD with handbrake but not winx DVD Ripper.
- How to Convert DVD to HD Video with 1080P

Without winx DVD Ripper, you can also convert DVD to HD video as you wish.



