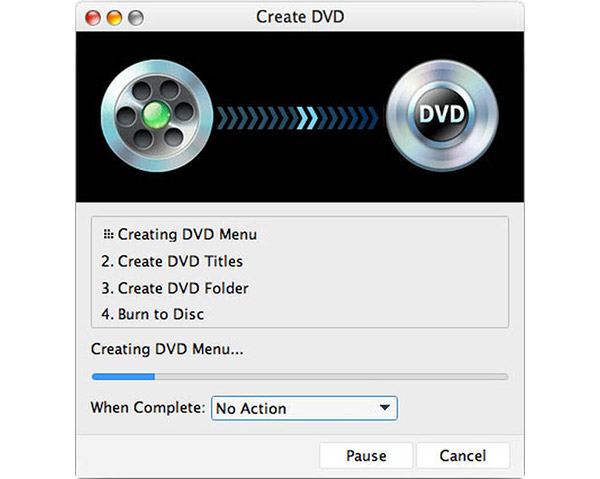How to Create ISO files from DVD

Would you need to save all your classic films as well as treasured videos with family or friends? Have you ever been confused about how to play your DV-shot video? If any of your answer is yes, there is one of the best software, Tipard DVD Creator for Mac, which can solve your problem as long as you have one Mac computer. Tipard DVD Creator for Mac is your better choice for DVD creating software to import videos of various formats and then burn them to DVD Disc/folder/ISO files. This DVD Burner for Mac allows users to select DVD menu from numerous DVD menu templates. In addition, you can also make DIY menu as you like to add background picture and music. Meanwhile, you can add or edit subtitles according to your requirement.
How to create DVD Disc/folder/ISO files on Mac
The following is a step-by-step way for you to create DVD Disc/folder/ISO files in an easy way.
1. Download and install DVD Creator for Mac
2. Load videos to the creating software for Mac
3. Edit audio track and subtitle when creating DVD from ISO
4. Customize videos
5. Start to create DVD Disc/folder/ISO files
Download and install DVD Creator for Mac
Free download DVD Creator for Mac and then install it on your Mac. When installation is completed, you would see a user-friendly interface with practical DVD creating functions. Then you just need to insert videos or video folder that you want to save them as DVD format. Go to see step 2 below.
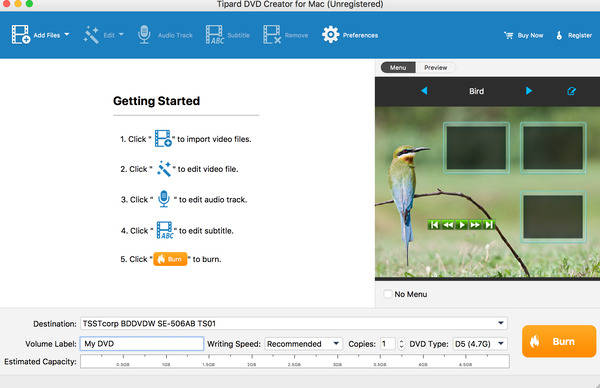
Load videos to the creating software for Mac
Click "Add Video" or "Add Folder" image button to add videos or video folder you need to put on DVD. Also you can click the File dropdown menu to add your videos or video folder to DVD Creator accordingly.
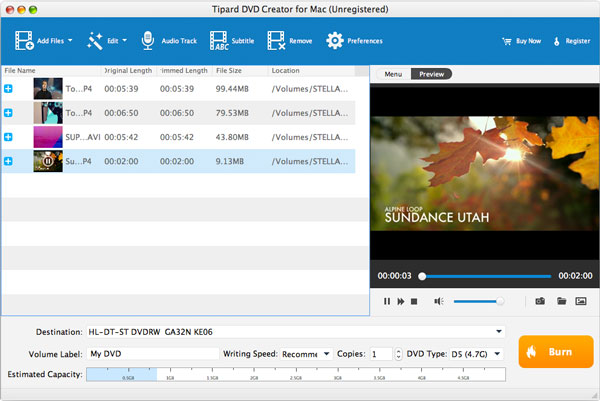
Edit audio track and subtitle when creating DVD from ISO
Mac users are allowed to add audio tracks and subtitles to the DVD by click Audio Track button. Or users can click the dropdown menu of the Actions to choose Subtitle and Audio track. In addition, you can set latency/delay for audio and subtitle.
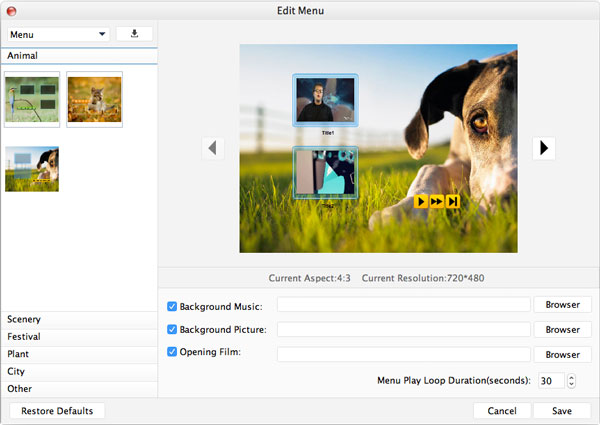
Customize video effect
This Mac Video-DVD Creator software can enable users to adjust your video as you like. You can crop and trim video files to remove unused area and parts. To make special effects for better visual experience, you can adjust video brightness, contrast, saturation, etc.
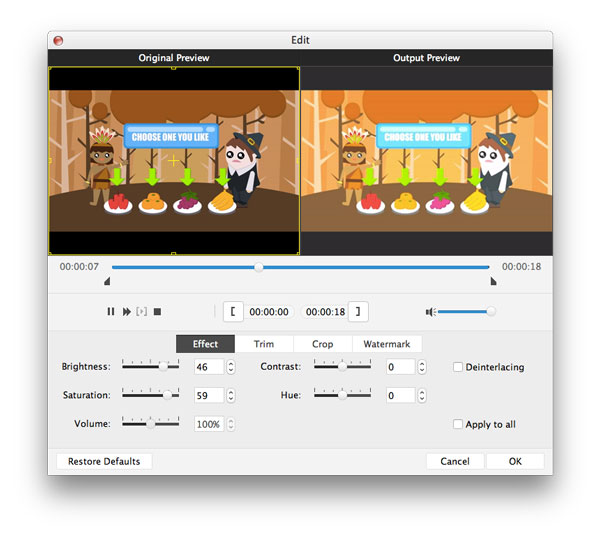
Start to create DVD Disc/folder/ISO files
Click the Destination button to choose save format that you needed including Save as DVD Folder or Save as ISO. Besides, if your DVD destination is DVD Disc, you can choose the number of DVD copies and set writing speed. Finally, you can click button at the bottom of the right to start converting.