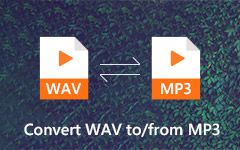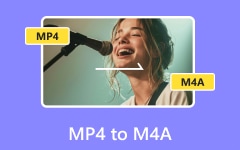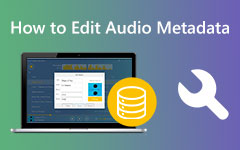Top 5 Excellent Approaches to Easily Convert M4A to MP3
M4A is an amazing audio format playable on iTunes and other Apple devices. It is one of the audio formats commonly used nowadays. However, some platforms, like Windows Media Player, don’t support the M4A format. If that is the concern, the best solution is to change the M4A format to a more standard audio format like MP3. You are lucky since this discussion is about converting M4A to MP3 format. So, reading this post to learn more about converting M4A to MP3 is suggested.
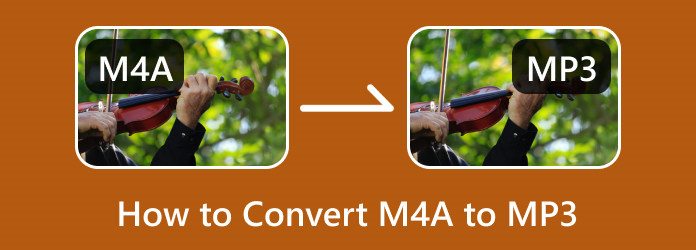
Part 1. Best M4A to MP3 Converters
| Software | Users | Simple to Use | Compatibility | Pros | Cons | Features |
|---|---|---|---|---|---|---|
| Tipard Video Converter Ultimate | Beginners | 9.5/10 | Mac and Windows | Easy to Use Offers batch conversion proces Offers editing features Free to download |
Get the paid version for advanced features | Convert different file types Convert multiple files simultaneously Offers Music Video Creator |
| VLC | Beginners | 8.5/10 | Mac and Windows | Easy to convert | Limited features | Convert audio files |
| iTunes | Beginners | 8/10 | Mac and Windows | Can convert various audio files | Can encounter some errors | Play Music Convert various audio files |
| FreeConvert | Beginners | 8.10 | Web-based | Convert various files like audio, video, and more. Free to use |
Disturbing ads are appearing | The batch conversion process is available |
Part 2. Change M4A to MP3 Using Tipard Video Converter Ultimate
We all know that M4A is an excellent audio format from iTunes. However, you can’t play it on some devices due to its compatibility issue. In that case, the best way is to convert the M4A format to a more versatile audio format like MP3. Additionally, almost every media player supports MP3. So, to convert M4A to MP3, a note-worthy converter to use is Tipard Video Converter Ultimate. Little did we know this offline converter has many things to offer during the conversion process. The program offers a high-speed conversion process. This way, you can convert more files anytime you like. Another feature you can experience is its batch conversion feature. This feature allows you to convert multiple files simultaneously. Then, you can adjust the audio volume and delay during the conversion process.
Aside from that, the tool allows you to cut the audio if you want to remove some parts of it. But wait, there’s more. Besides MP3, Tipard Video Converter Ultimate supports various audio formats. It includes FLAC, AAC, AC3, WAV, WMA, and more. Lastly, regarding compatibility, the program is available on Mac and Windows. Use the easiest procedure below to convert audio files using this M4A to MP3 converter.
Step 1Access the Tipard Video Converter Ultimate on your Mac or Windows. You can press the Download button below to get the program’s installer. Afterward, after the process of installation, open the converter.
Step 2After launching the offline program, the interface will appear on the screen. Select the Converter option from the upper part of the interface. After that, click the Add Files option or the Plus icon to add the M4A file from your computer folder. To add more than one file, click the Add File button and insert another M4A file.
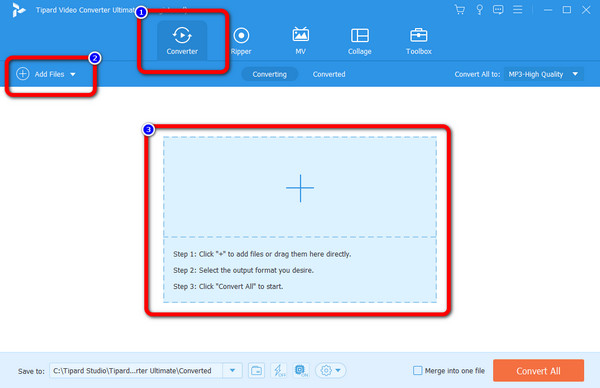
Step 3After you have added the M4A file, go to the Convert All to option. The format options will show up on the interface. Then click the MP3 format. After that, you can choose the audio quality you prefer. You can choose Low, Medium, and High-quality audio. You can also choose the Same as Source option.
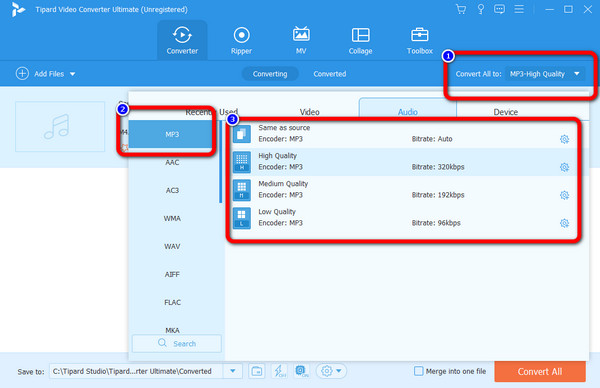
Step 4After choosing the MP3 format, you can proceed with saving. To do so, go to the bottom-left corner of the interface and hit the Convert All option. Then, wait to finish the conversion process. Once finished, the file will be downloaded on your device automatically.
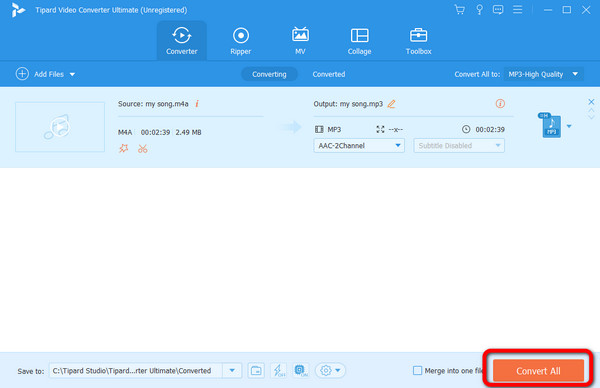
Recommend for: Professional and beginner.
Part 3. Convert M4A to MP3 Using VLC
VLC Media Player is one of the common media players you can use for watching films. However, this is not the only feature it can offer. If you are going to study deeper regarding the offline program, you will discover that VLC is capable of converting audio files. So, if you want to convert M4A to MP3, VLC is among the converters you can consider. Also, suppose you want to convert many files in a single click. In that case, you can still rely on VLC Media Player. Another feature you can encounter when using VLC is its batch conversion feature, making it more satisfying to use. This way, you won’t consume more time when converting audio formats. However, converting audio files is only focused on converting, unlike another program that, when converting, you can still edit the audio. Follow the method below to learn how to change M4A to MP3 using VLC.
Step 1Download VLC Media Player on your computer. Then run the program after the installation process.
Step 2Then, when the program’s interface already pops up on the screen, click the Media menu on the upper interface. From the options, select the Convert / Save option.
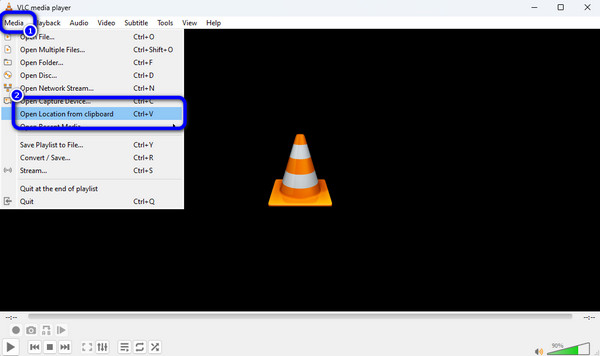
Step 3A mini interface will appear on the screen. Then, click the Add File option. A computer folder will show up on the screen. Browse the M4A file and click Open. Note that you can add multiple files to convert files in a single click.
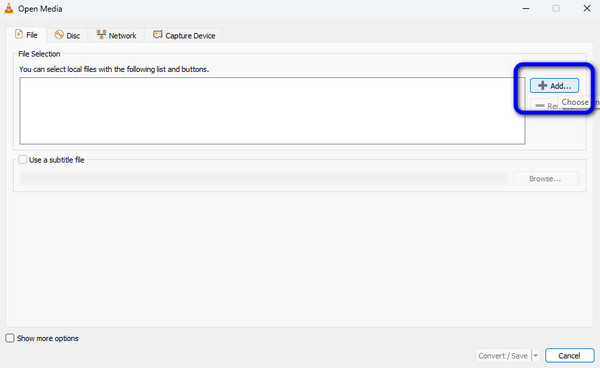
Step 4Click the Convert / Save button on the lower interface. Then go to the Profile option and click the format options to select the MP3 format. After that, click the Start button to begin the conversion process. Then, after the process, you can already play your converted audio. You also can use this way to convert M4A to MP4.
Recommend for: Professional and beginner.
Part 4. Turn M4A into MP3 in iTunes
Another leading audio converter to use to convert M4A to MP3 is iTunes. We know that iTunes' main function is playing music and transferring files to other devices. But another feature you can experience when using the program is converting audio files. With this, you can convert audio files easily and instantly, including M4A and MP3. Also, you can access the program on both Windows and Mac, making it convenient. In addition, the downloading process is fast, so you can get the program instantly when you need to convert files. However, the program is not performing well sometimes. During the conversion process, you can encounter some errors. Use the method below to simply convert M4A to MP3 on iTunes.
Step 1Download iTunes on your Windows or Mac computers. Run the offline program when the installation procedure is done.
Step 2After you run iTunes, see the Edit menu on the interface and click it. Then, select the Preferences from the options.
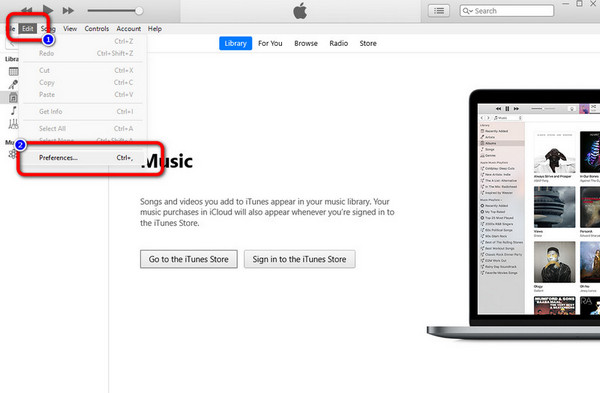
Step 3When the General Preferences show up on the screen, click the Import Settings option.
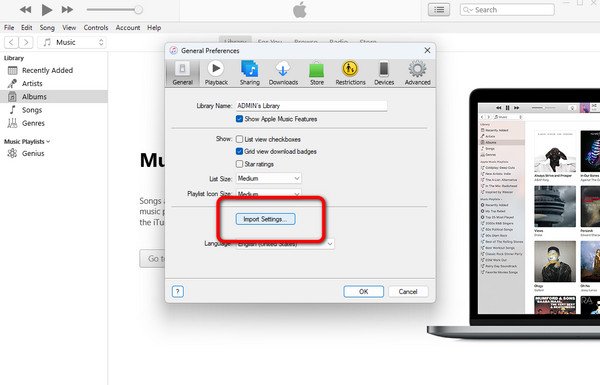
Step 4 Then, the Import Settings bar will appear on the screen. Click the Import Using option and select the MP3 Encoder.
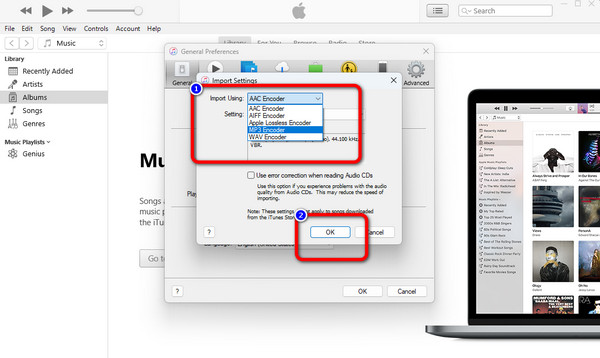
Step 5 Afterward, go to the Library, and click the music you want to convert. After that, click the File menu and select the Convert option. Then click the Create MP3 Version option to change the M4A file to MP3. You will notice that a duplicate song will appear in the Library. That music is the MP3 version of the M4A audio.
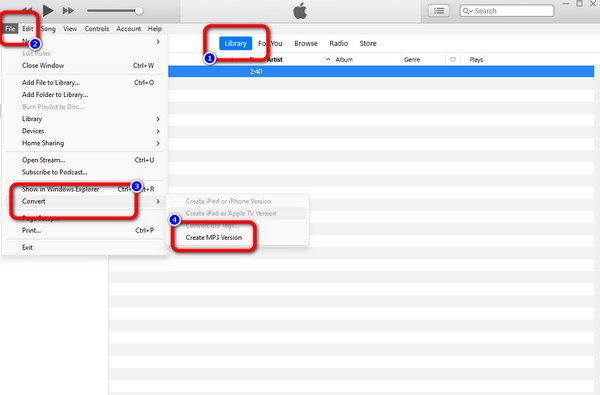
Recommend for: Professional Users.
Part 5. Convert M4A to MP3 Online
If you don’t have space on your computer, you can convert M4A to MP3 online. In that case, the online converter can offer a high-performance level when converting audio files is FreeConvert. With the guide of this converter, you can easily change your M4A audio file to MP3 format. The conversion process from this tool is easy. You can achieve your desired result by performing a few clicks. Also, FreeConvert supports various output formats. It includes FLAC, AAC, OGG, 3GP, FLV, and more. Furthermore, this online converter guarantees your privacy. After downloading the converted file, Free Convert will delete the data after 24 hours. This way, other users can’t view your data. However, if you want to enjoy its full features, buy a subscription plan. Also, there are disturbing ads showing up on the screen, so there are times when you get distracted during the conversion process. See the steps below to turn your M4A format into an MP3 file.
Step 1Visit the official website of FreeConvert. Then, click the Choose Files option to insert the M4A audio file from your computer folder.
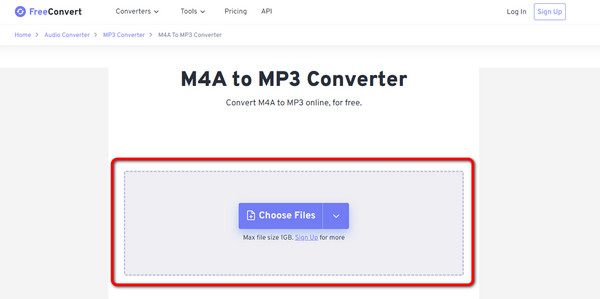
Step 2After that, go to the Output option to view the format options. Select the MP3 as your output format.
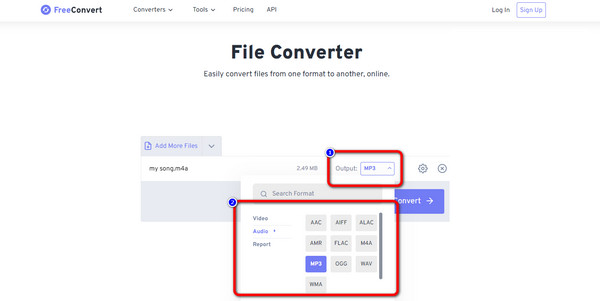
Step 3Finally, click the Convert button to start the conversion process. After a few seconds, click the Download button to save the final output on your device. This tool also can help you convert MP4 to MP3.
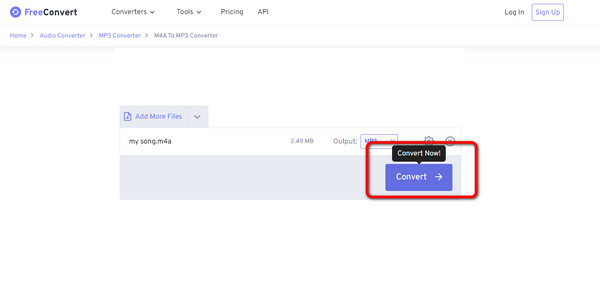
Part 6. M4A vs. MP3
| File Format | M4A | MP3 |
|---|---|---|
| Description | Apple modified the MPEG-4 (MP4) media container, M4A, to include audio files. The original media container could hold various data, including audio, video, and other types. So, Apple developed its extensions to let consumers know what is contained in the file. | MP3 is the most widely used format for storing audio. Almost any player on any platform supports mp3 files. Even if the audio is compressed, there is a small quality loss. Also, the compressed files are smaller than the original files. |
| Format | Audio | Audio |
| Support | Mainstream programs like Apple QuickTime Player | Any program and device |
| MIME Type | audio/m4a | audio/mpeg |
| File Extension | .m4a | .mp3 |
| Developed By | ISO | Fraunhofer Society |
| Algorithm | Lossy and Lossless | Lossy |
Part 7. FAQs about How to Convert M4A to MP3
Where can I play M4A files?
Even though limited platforms support M4A, you can still open it on iTunes, VLC, Adobe Premiere Pro, Winamp, Elmedia Player, and more.
How to use FFmpeg to convert M4A to MP3?
If you have already downloaded the installer, go to the Command Prompt. Then type the “ffmpeg -i filename.m4a file’name.mp3” And press the Enter key. This way, you will see that the M4A file will turn into MP3 format.
Does converting M4A to MP3 affect the audio quality?
Actually, yes. It is because some of the M4A is from lossy compression. It means that the audio quality is low. Also, you will notice that the sound will become aggravated after converting the file.
Conclusion
Now you have an idea of how to convert M4A to MP3 if the time comes that you can’t play the M4A file on other platforms. You discovered online and offline methods to convert your files upon reading the article. Also, if you want to convert audio files using a simple method, use Tipard Video Converter Ultimate. Also, it supports various formats besides M4A and MP3. So if you plan to convert other audio formats, you can rely on this converter.